Du willst WordPress installieren.
Aber die meisten Anleitungen sind zu kompliziert geschrieben?
Dann bist du hier genau richtig: Für diese Anleitung habe ich mich wirklich ins Zeug gelegt und jeden Satz extra einsteigerfreundlich formuliert.
In dieser Anleitung zeige ich dir, wie du WordPress manuell installieren kannst. Im Gegensatz zu den 1-Click-Installationen, die verschiedene Hoster anbieten, hast du damit mehr Kontrolle über die einzelnen Einstellungen von WordPress und verstehst die Technik hinter dem System.
Los gehts! 🙂
- Voraussetzungen für die Installation von WordPress
- Schritt 1: SSL-Zertifikat einrichten
- Schritt 2: Datenbank anlegen
- Schritt 3: WordPress herunterladen und entpacken
- Schritt 4: Die wp-config.php anpassen
- Schritt 5: Installationsdateien hochladen
- Schritt 6: Ausführen des WordPress-Installationsskripts
- Häufige Fragen
Voraussetzungen für die Installation von WordPress
Bevor du WordPress installieren und die Schritte dieser Anleitung durchführen kannst, brauchst du die folgenden Dinge:
- Webspace (PHP-Version 7.4 oder höher)
- Datenbank (MySQL Version 5.7 oder MariaDB Version 10.3 oder höher)
- SSL-Zertifikat
- Domain, die auf auf deinen Webspace zeigt
- Ein FTP Programm (z.B. FileZilla)
- Die WordPress-Installationsdateien (Download)
In dieser Anleitung zeige ich dir den Installationsprozess anhand meines Webhosting-Pakets CMS Pro bei webgo. Dieses Paket enthält bereits alles, was du für die Installation von WordPress brauchst.
Und das Beste daran: Das Paket ist die ersten 6 Monate komplett kostenlos und kostet danach nur 4,95€ im Monat!
Bei anderen Hostern gestaltet sich der Installationsvorgang ähnlich. Allerdings musst damit rechnen, dass der Kundenbereich dort anders aussieht.
Schritt 1: SSL-Zertifikat einrichten
Bevor wir WordPress installieren, richten wir das SSL-Zertifikat ein.
Ein SSL-Zertifikat garantiert eine verschlüsselte Verbindung zwischen deiner Webseite und dem Besucher. Erkennbar ist eine verschlüsselte Verbindung an dem vorangestellten https:// vor der URL und dem (grünen) Schloss in der Adresszeile. Seit SSL-Verbindungen zum Ranking-Kriterium bei Google geworden sind und man im Browsern vor Seiten ohne Verschlüsselung gewarnt wird, ist es unumgänglich.
Öffne dazu im webgo Webspace-Admin den Menüpunkt „Paket-Verwaltung“ -> „SSL“ und klicke auf den grünen Button mit dem Schriftzug „SSL anlegen“.
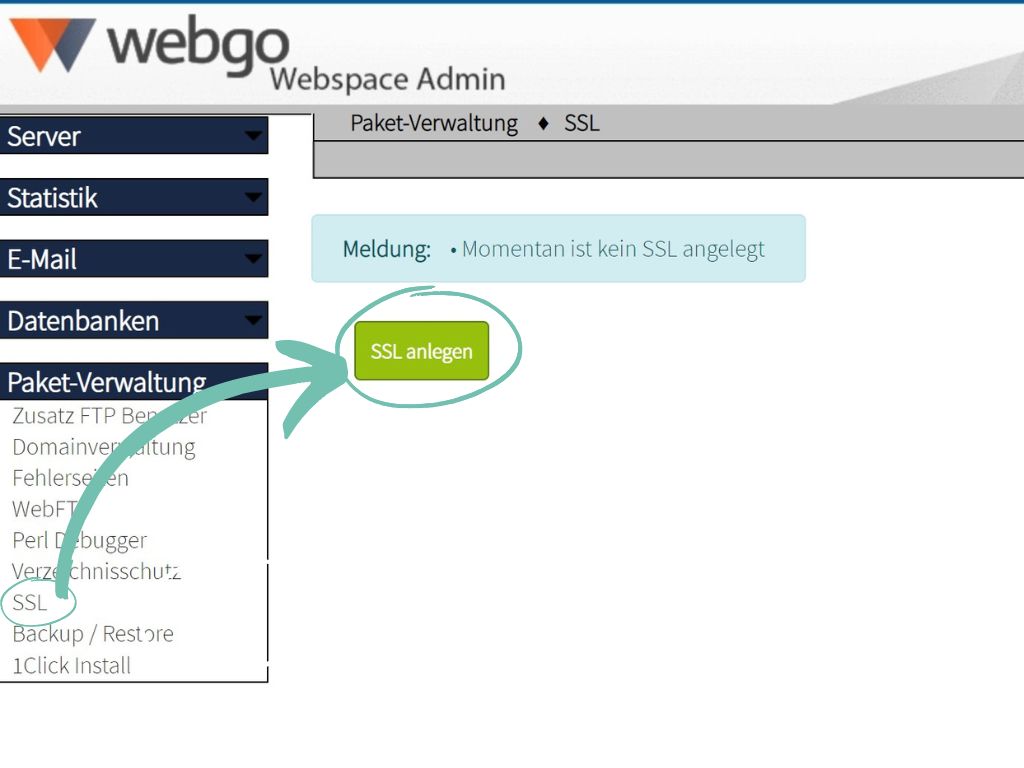
Anschließend musst du ein paar Einstellungen vornehmen:
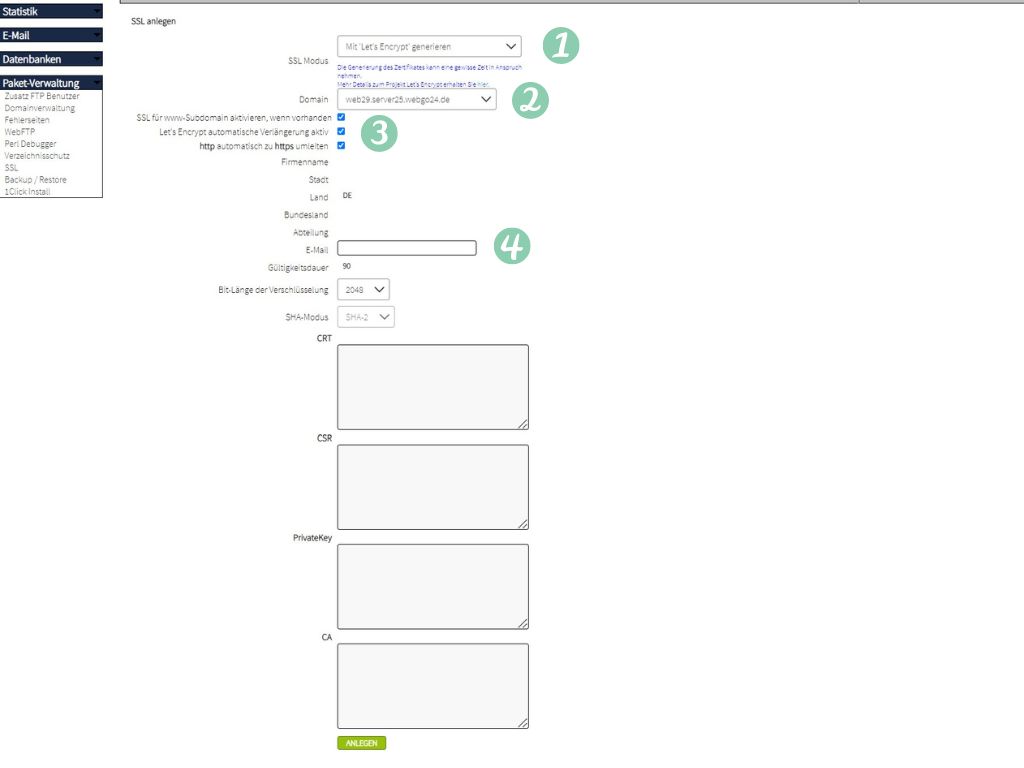
- SSL Modus: Wähle hier „Mit Let’s Encrypt generieren“ aus.
- Domain: Wähle deine Domain aus, für die das Zertifikat ausgestellt werden soll. Nimm auf jede Fall die Version mit vorangestelltem www.
- Drei Häkchen: Bei den drei Checkboxen handelt es sich um unterschiedliche Einstellungen für dein SSL-Zertifikat.Ich empfehle dir, alle zu setzen.
- E-Mail: Hier schreibst du noch deine Emailadresse rein.
Alle anderen Felder kannst du leer lassen.
Anschließend scrollst du nach unten und klickst auf den grünen Button mit der Aufschrift „ANLEGEN“.
Jetzt wird dein SSL-Zertifikat erstellt, was einige Minuten dauern kann.
Die Installation von SSL-Zertifikaten gestaltet sich von Hoster zu Hoster etwas anders. Deshalb findest du in der folgenden Liste jeweils Links zu den entsprechenden Anleitungen bei großen deutschen Webhostern:
SSL-Zertifikate einrichten bei deutschen Webhostern
- SSL-Zertifikate einrichten bei 1&1 IONOS
- SSL-Zertifikate einrichten bei Netcup
- SSL-Zertifikate einrichten bei Alfahosting
- SSL-Zertifikate einrichten bei ALL-INKL
- SSL-Zertifikate einrichten bei Contabo
- SSL-Zertifikate einrichten bei Dogado
- SSL-Zertifikate einrichten bei DomainFactory
- SSL-Zertifikate einrichten bei Hetzner
- SSL-Zertifikate einrichten bei Mittwald
- SSL-Zertifikate einrichten bei netcup
- SSL-Zertifikate einrichten bei STRATO
- SSL-Zertifikate einrichten bei webgo
- SSL-Zertifikate einrichten bei WebhostOne
Du kannst WordPress auch nachträglich auf SSL umstellen. Dieses Vorgehen ist allerdings mit einem wesentlich höheren Aufwand verbunden und führt häufig zu Problemen, weshalb ich dir empfehle WordPress direkt mit SSL-Zertifikat zu installieren.
Schritt 2: Datenbank anlegen
Eine Datenbank ist so etwas wie das Gedächtnis deiner Seite. Jede Einstellung und jeder Text von WordPress werden in der Datenbank erfasst, aktualisiert und an anderen Stellen wieder ausgegeben.
Die meisten Anbieter von Webhosting-Paketen bieten dir eine automatisierte Lösung zum erstellen von Datenbanken an.
- Kommentar: Hier kannst du einen Kommentar verfassen, damit du deine Datenbank wiederfindest. Zum Beispiel „WordPress DB“
- Passwort: Hier trägst du ein Passwort für die Datenbank ein.
- Passwort (für Hauptbenutzer): Trage hier ein Passwort für den Hauptbenutzer ein. Dieses Feld erscheint nur, wenn du deine erste Datenbank erstellst. Dann wird gleichzeitig auch ein Hauptbenutzer angelegt, mit dem du später auf alle Datenbanken zugreifen kannst.
Folgende Informationen deiner Datenbank solltest du dir jetzt notiert haben, da du sie später brauchst:
– Den Datenbankserver
– Den Datenbanknamen
– Den Datenbank-Benutzer
– Ein Datenbank-Passwort
Auch das Vorgehen beim Anlegen von Datenbanken unterscheidet sich von Webhoster zu Webhoster etwas. Daher findest du in der folgenden Liste Links zu den Anleitungen bei den typischen großen Webhostern:
MySQL-Datenbanken anlegen bei deutschen Webhostern
- MySQL-Datenbank anlegen bei 1&1 IONOS
- MySQL-Datenbank anlegen bei Netcup
- MySQL-Datenbank anlegen bei Alfahosting
- MySQL-Datenbank anlegen bei ALL-INKL
- MySQL-Datenbank anlegen bei Contabo
- MySQL-Datenbank anlegen bei Dogado
- MySQL-Datenbank anlegen bei DomainFactory
- MySQL-Datenbank anlegen bei Hetzner
- MySQL-Datenbank anlegen bei Mittwald
- MySQL-Datenbank anlegen bei netcup
- MySQL-Datenbank anlegen bei STRATO
- MySQL-Datenbank anlegen bei webgo
- MySQL-Datenbank anlegen bei WebhostOne
Schritt 3: WordPress herunterladen und entpacken
Die WordPress-Installationsdateien kannst du hier herunterladen.
Entpacke anschließen das Archiv, zum Beispiel mit 7-Zip oder Winrar. Das WordPress-Paket wird automatisch in einen Ordner mit dem Namen wordpress entpackt.
Anzeige
Schritt 4: Die wp-config.php anpassen
Suche direkt im wordpress-Ordner, den du soeben entpackst hast, nach der Datei wp-config-sample.php und öffne sie in einem Texteditor.
Suche die folgende Stelle in der Datei und füge deine Datenbankinformationen ein.
define('DB_NAME', 'datenbankname_hier_einfuegen');
define('DB_USER', 'benutzername_hier_einfuegen');
define('DB_PASSWORD', 'passwort_hier_einfuegen');Anschließend solltest du noch die Sicherheitsschlüssel ändern. Das macht es Hackern schwieriger, deine Login-Session zu übernehmen und sich Zugang zu deiner Seite zu verschaffen. Dazu suchst du die folgenden Zeilen in der wp-config-sample.php:
define('AUTH_KEY', 'Füge hier deine Zeichenkette ein');
define('SECURE_AUTH_KEY', 'Füge hier deine Zeichenkette ein');
define('LOGGED_IN_KEY', 'Füge hier deine Zeichenkette ein');
define('NONCE_KEY', 'Füge hier deine Zeichenkette ein');
define('AUTH_SALT', 'Füge hier deine Zeichenkette ein');
define('SECURE_AUTH_SALT', 'Füge hier deine Zeichenkette ein');
define('LOGGED_IN_SALT', 'Füge hier deine Zeichenkette ein');
define('NONCE_SALT', 'Füge hier deine Zeichenkette ein');Jetzt rufst du diesen Link auf, kopierst die generierten Sicherheitsschlüssel heraus und ersetzt die Platzhalter in deiner geöffneten Datei.
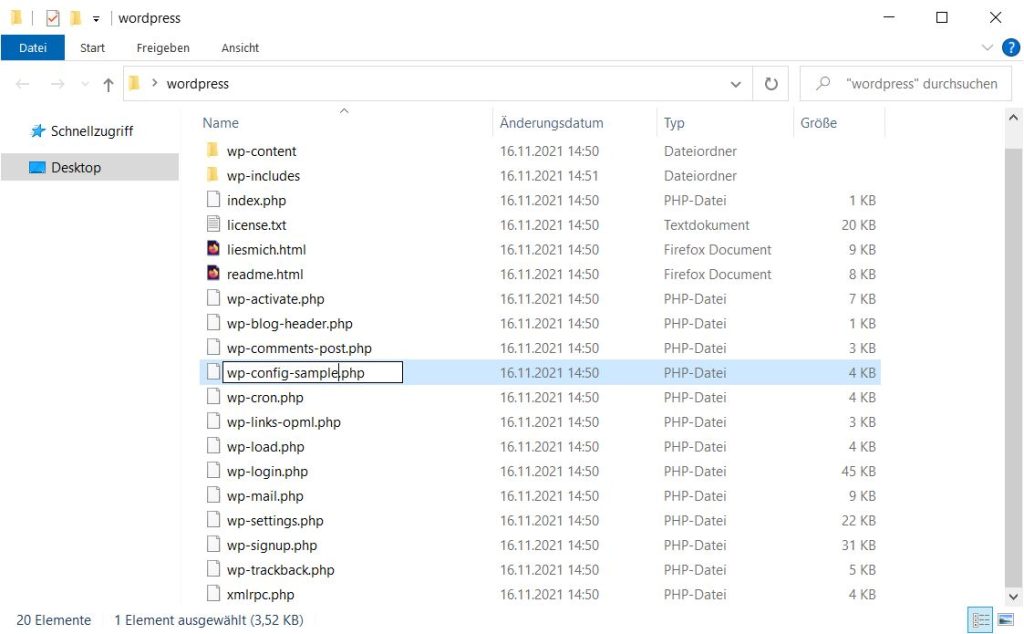
Die Datei speicherst du nun nicht unter dem alten Namen wp-config-sample.php ab, sondern unter wp-config.php. Anschließend kannst du die Datei schließen.
Schritt 5: Installationsdateien hochladen
Öffne dein FTP-Programm und logge dich mit den Zugangsdaten, die du von deinem Webhoster erhalten hast ein. Falls du noch kein FTP-Programm hast, empfehle ich dir FileZilla hier herunterzuladen.
Jetzt lädst du alle Dateien aus dem Ordner wordpress auf deinen Webspace hoch. Falls deine Domain auf ein Unterverzeichnis zeigt, lädst du die Dateien in dieses Verzeichnis hoch.
Wichtig: Lade wirklich nur den Inhalt des wordpress-Ordners hoch und nicht den Ordner selbst!
Schritt 6: Ausführen des WordPress-Installationsskripts
Besuche den folgenden Pfad in deinem Browser und ersetze deineseite.de durch deine eigene Domain, um die Installation abzuschließen:
https://deineseite.de/wp-admin/install.php
Gib im erscheinenden Formular einen Namen für deinen Website, sowie den gewünschten Benutzernamen, ein von dir gewähltes Passwort und eine E-Mail-Adresse ein.
Der Haken bei Sichtbarkeit für Suchmaschinen sorgt dafür, dass deine Website aus Suchmaschinen ausgeschlossen wird. Setz hier also besser keinen Haken!
Hinweis: All diese Informationen kannst du später noch im WordPress-Backend unter Einstellungen anpassen.
Bestätige deine Eingaben, indem du auf den Button mit der Aufschrift WordPress installieren klickst.
Nun kannst du dich unter
https://www.deineseite.de/wp-admin
in WordPress einloggen.
Das wars 🙂
Mehr gibt es tatsächlich nicht zu tun. In wenigen Schritten hast du WordPress installiert.
Und nun?
Hier sind ein paar Möglichkeiten, wie du jetzt weitermachen kannst:
- Nimm die wichtigsten Einstellungen im WordPress-Backend vor
- Installiere ein WordPress-Theme
- Installiere die wichtigsten WordPress-Plugins
- Setze die wichtigsten WordPress SEO-Tipps um
- Schau dir meine ultimative Anleitung an, um WordPress schneller zu machen
- Passe die .htaccess-Datei deiner WordPress-Website an
- Schreibe deinen ersten Blogartikel
Schließe dich 2000+ smarten Bloggern, YouTubern und Onlineunternehmern an
Erhalte die neuesten Beiträge & lerne, wie du dir mit begrenzter Zeit und begrenztem Budget ein erfolgreiches Onlinebusiness aufbaust. Kostenlos & jederzeit abbestellbar.
Deine Daten sind sicher. Hier ist unsere Datenschutzerklärung.
Häufige Fragen
Was brauche ich, um WordPress zu installieren?
In welches Verzeichnis soll ich WordPress installieren?
Die Installationsdateien von WordPress legst du am besten in einem neuen Unterverzeichnis auf deinem Webspace ab. Damit du ohne Probleme WordPress installieren kannst, sollte deine Domain auf diesen Ordner verweisen.
Kann ich WordPress lokal installieren?
Um die ersten Schritte mit WordPress zu machen kann es Sinn machen, kann es sinnvoll sein WordPress zunächst lokal auf dem eigenen Computer zu installieren. Das bedeutet, dass nur du (und Personen in deinem Heimnetzwerk) Zugriff auf deine Website haben. Um WordPress auf deinem PC zu installieren lädst du dir zunächst XAMPP herunter und folgst dem Installationsprozess. Anschließend kannst du WordPress ganz normal so installieren, wie du es auch auf einem Webspace tun würdest.
Kann ich für WordPress die 1-Click-Installation meines Hosters nutzen?
Bei einigen Hostern sparst du dir mit der 1-Click Installation von WordPress Zeit und Nerven und diese ist absolut zu empfehlen. Es gibt aber auch andere Webhoster, die über die 1-Click Installation bereits unnötige Plugins installieren oder eigene Einstellungen mitbringen, die später Probleme machen. Wenn du dir nicht sicher bist, ist es besser, WordPress manuell zu installieren. Dadurch hast du alles mehr Kontrolle und erlangst ein besseres Verständnis für die Technik.
Wie installiere ich WordPress auf meiner Domain?
Damit WordPress unter deiner Domain läuft, musst du zunächst sicherstellen, dass deine Domain auf deinen Webspace zeigt. Die entsprechende Einstellung dafür findest du in den Einstellungen deines Webhosters. Anschließend kannst du WordPress installieren, indem du der Anleitung in diesem Artikel folgst.
Gibt es WordPress auf Englisch/Deutsch?
Natürlich gibt WordPress in den verschiedensten Sprachen. Installationsdateien für deine Sprache findest du hier:


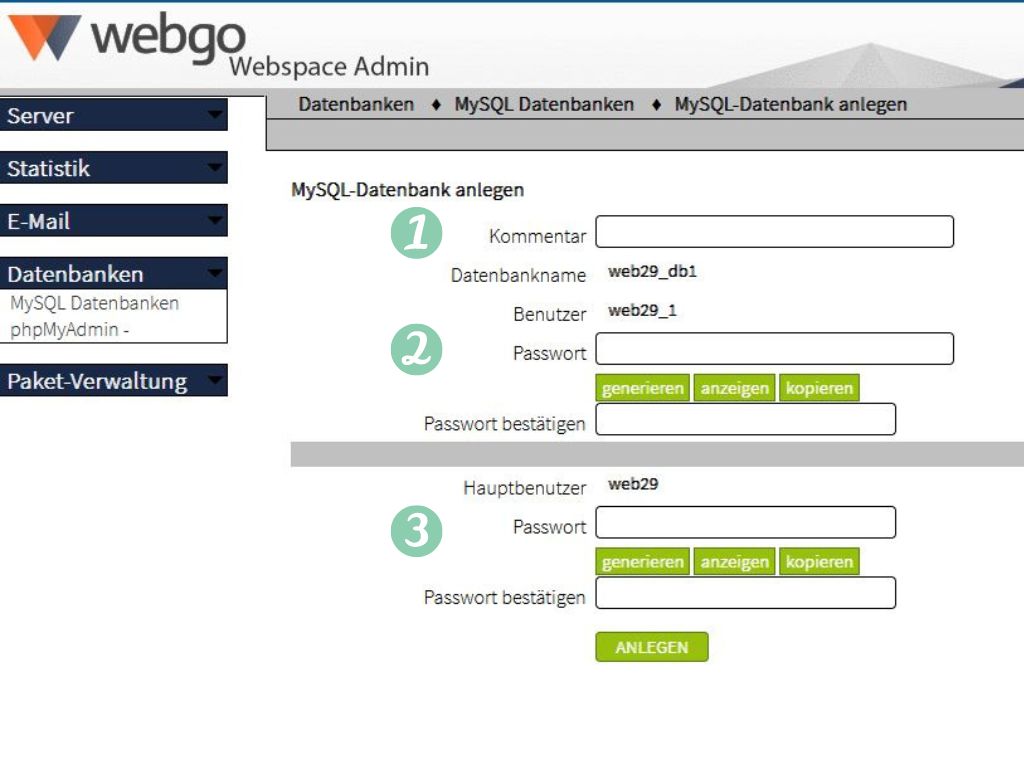
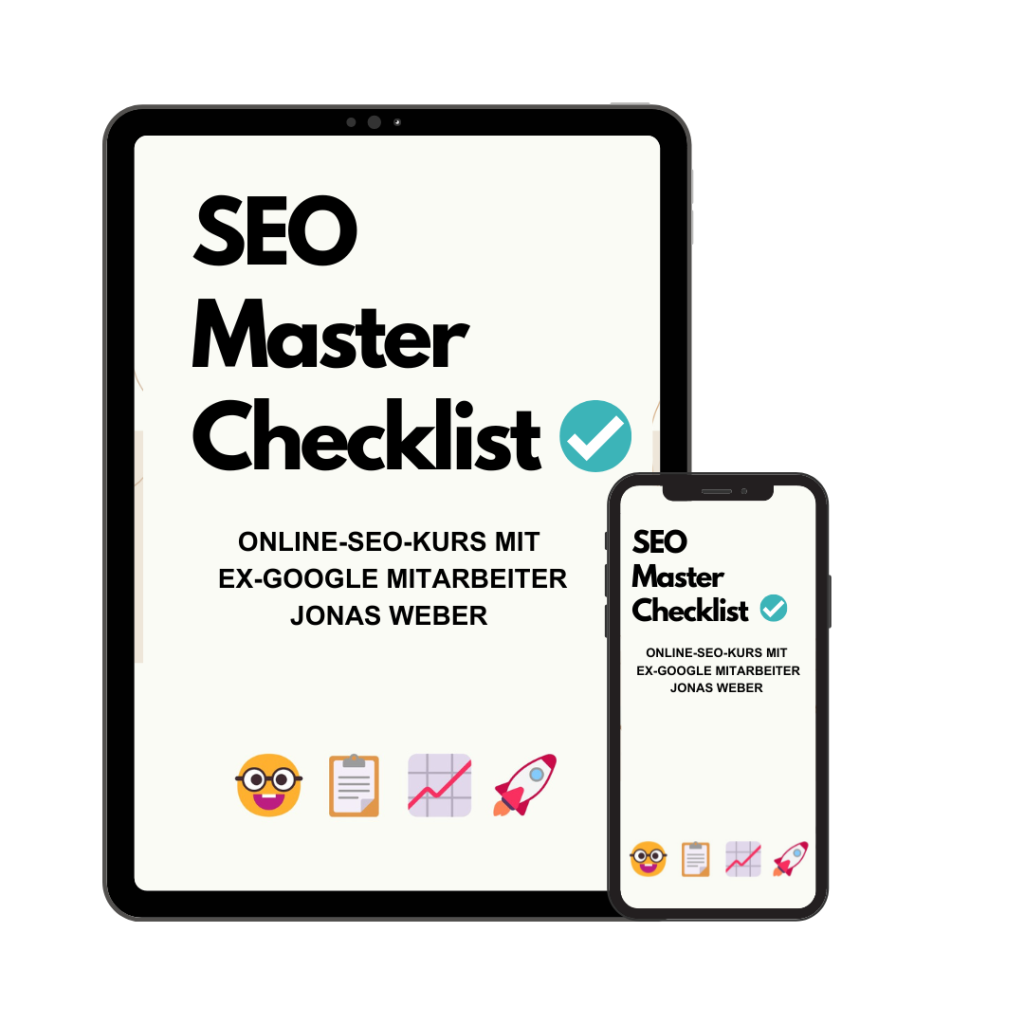
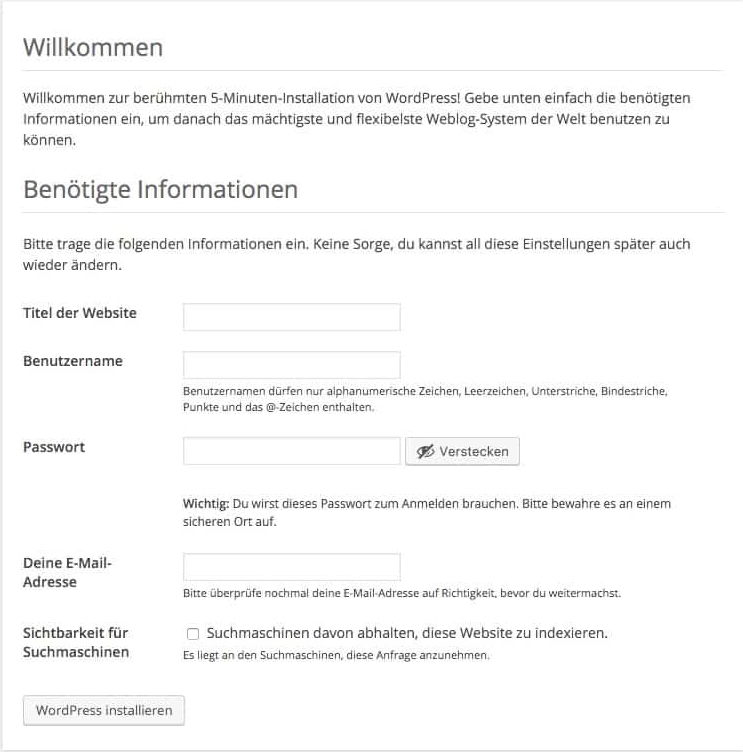
Hallo Andy, danke für die ausführliche Anleitung 🙂