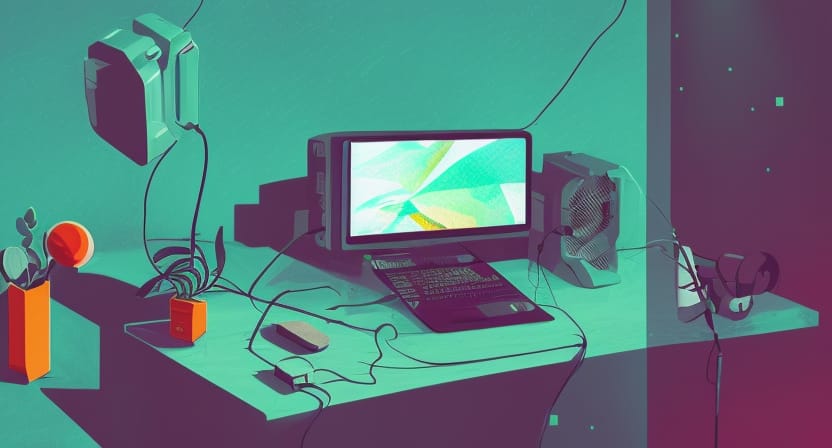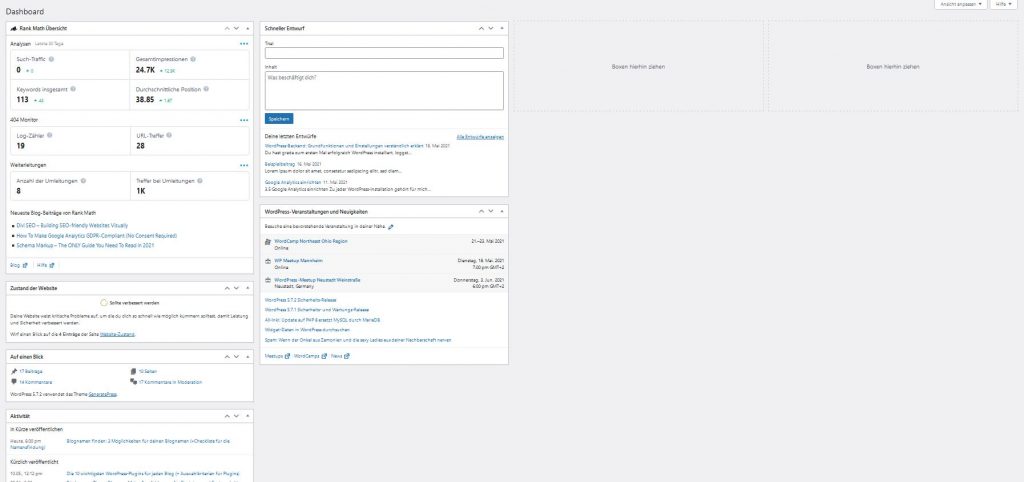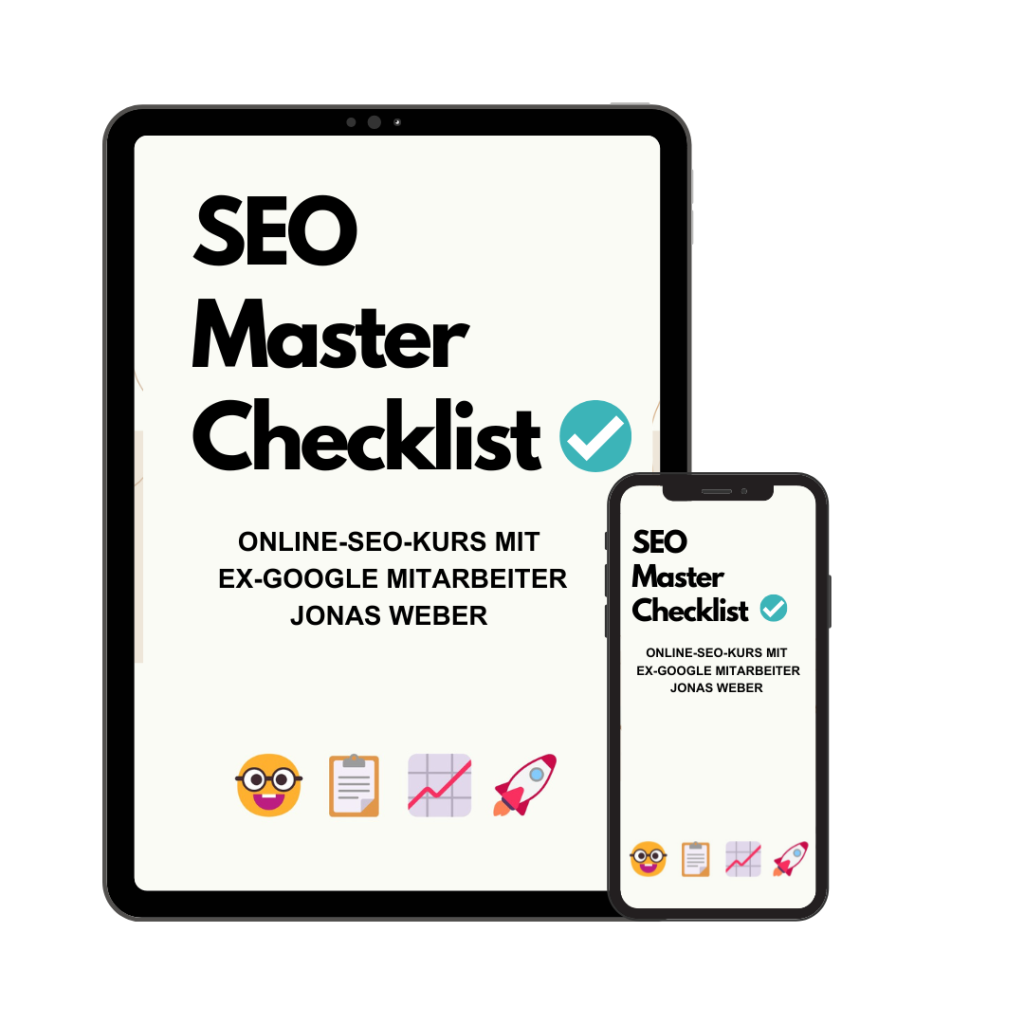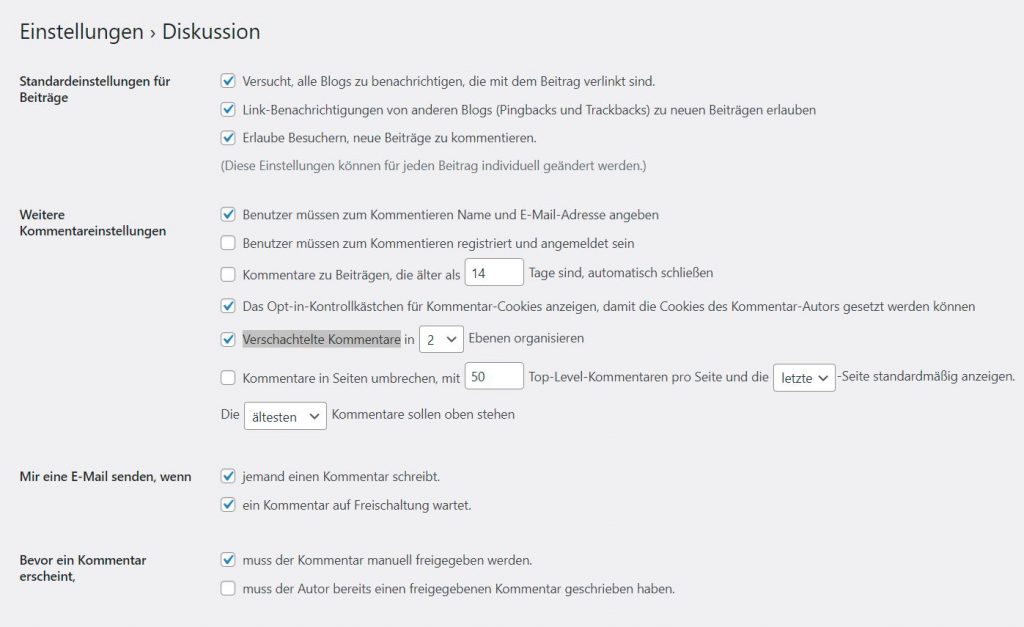Den Login zum WordPress-Backend findest du bei jeder WordPress-Website unter der folgenden URL:
deinewebsite.de/wp-admin/
Hier kannst du dich mit den bei der Installation festgelegten Zugangsdaten einloggen.
Du hast keine Ahnung, was das Backend ist, wo du was findest oder was du im als Nächstes tun sollst?
Dann solltest du unbedingt weiterlesen.
In diesem Blogpost erkläre ich dir das WordPress-Backend und die wichtigsten Grundeinstellungen Schritt für Schritt.
Das WordPress-Dashboard
Nach dem Login landest du als Erstes im WordPress-Dashboard.
Das Dashboard ist in mehrere Bereiche unterteilt. Mit den Standardeinstellungen werden hier die Module „Willkommen bei WordPress“, „Auf einem Blick“, „Aktivität“, „Schneller Entwurf“ und „WordPress Nachrichten“ angezeigt.
Du kannst dir deine Startseite nach Belieben selber zusammenbauen, indem du rechts oben auf Ansicht bearbeiten klickst. Die Anordnung kannst du dann einfach per Drag-and-drop verändern.
Wenn du Plugins oder Themes installierst kommen häufig neue Bereiche dazu. Bei mir zum Beispiel durch das Plugin RankMath SEO.
Aktualisierungen
Unter der Startseite findest du im Dashboard noch die Aktualisierungen.
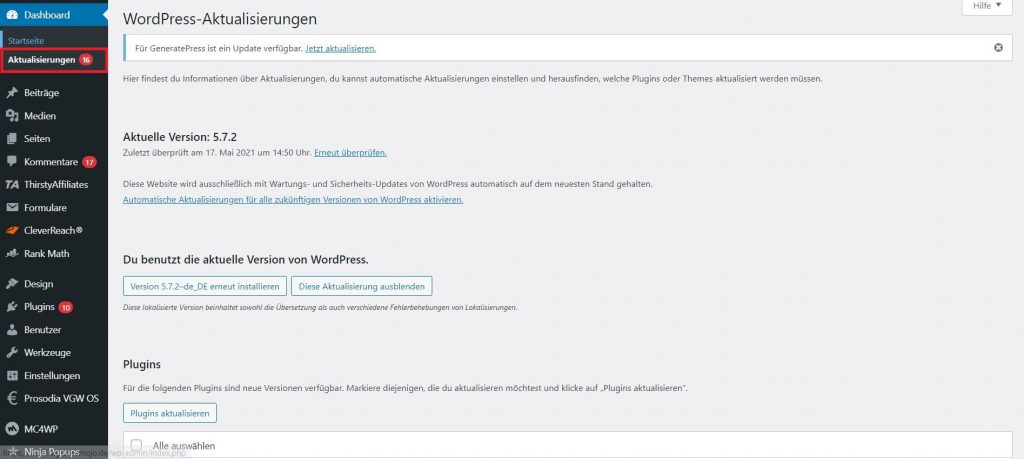
Bei Aktualisierungen handelt es sich um Updates für WordPress selbst, deine Plugins oder Themes. Updates für Plugins und Themes solltest du immer sofort installieren, wenn diese zur Verfügung stehen.
Bei Aktualisierungen für WordPress gehst du besser mit etwas mehr Bedacht vor.
Tipp: Die kleineren Updates, bei denen sich lediglich die letzte Versionsnummer von WordPress ändert, sind relativ ungefährlich und können sofort installiert werden. Deutlich kritischer sind Aktualisierungen, bei denen sich die zweite oder sogar die erste Versionsnummer ändert (zum Beispiel von 5.6.4 auf 5.7) Diese solltest du auf keinen Fall ohne ein vorheriges Backup deiner WordPress-Seite durchführen.
Beiträge
Beiträge sind nichts anderes als deine Blogposts und damit das Herzstück von WordPress.
Unter diesem Punkt kannst du neue Beiträge erstellen, Blogposts bearbeiten oder alte Beiträge löschen.
Um einen neuen Beitrag hinzuzufügen, klickst du einfach auf „Erstellen“.
Anzeige
Der Gutenberg Editor
Der Editor in WordPress ist der Bereich, in dem man sich wohl die meiste Zeit aufhält.
Mit WordPress 5.0 wurde der klassische Editor durch den Gutenberg Editor abgelöst und steht seitdem für Beiträge und Seiten zur Verfügung. Der Gutenberg Editor baut auf Blöcken auf, aus denen du dir Beiträge individuell zusammenbauen kannst. Einige Blöcke bringt WordPress von Haus aus mit, du kannst aber auch weitere per Plugin nachinstallieren oder mit etwas Knowhow eigene Blöcke erstellen.
Im Editor kannst du neue Blöcke einfach zu deinem Beitrag hinzufügen, indem du oben rechts auf dem Button mit dem + klickst. Die eigentliche Bearbeitung deines Beitrags findet nach wie vor im Texteditor in der Mitte statt.
Neben den klassischen Möglichkeiten deinen Blogartikel zu schreiben und zu formatieren, kannst du einzelne Blöcke oder Abschnitte hier auch einfach per Drag-and-drop verschieben und neu sortieren. Vergiss auf keinen Fall, deinem Beitrag eine griffige Überschrift zu geben 🙂
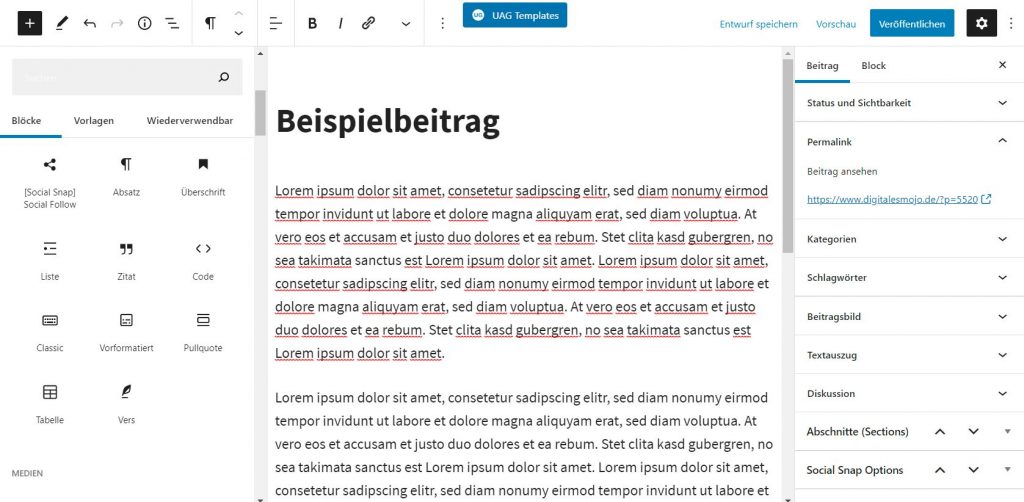
In der Sidebar auf der rechten Seite, kannst du noch die URL deines Beitrags anpassen, Kategorien und Schlagwörter zuweisen und ein Beitragsbild festlegen.
Alles erledigt? Dann klick einfach oben rechts auf den Button mit der Aufschrift Veröffentlichen, um deinen Beitrag auf die Welt loszulassen 😉
Tipp: Viele Blöcke haben nochmal eigene Einstellungen, die dir noch mehr Gestaltungsspielraum geben. Auch diese Einstellungen findest du in der rechten Sidebar unter dem Tab Block.
Kategorien
Kategorien sind dazu gedacht deine Beiträge sinnvoll zu gruppieren und zu sortieren. Jede Kategorie hat eine eigene Archivseite, die alle zugeordneten Artikel auflistet. Kategorien kannst du in Unterkategorien verschachteln. Im Screenshot ist die Kategorie Contentstrategie zum Beispiel eine Unterkategorie von Bloggen.
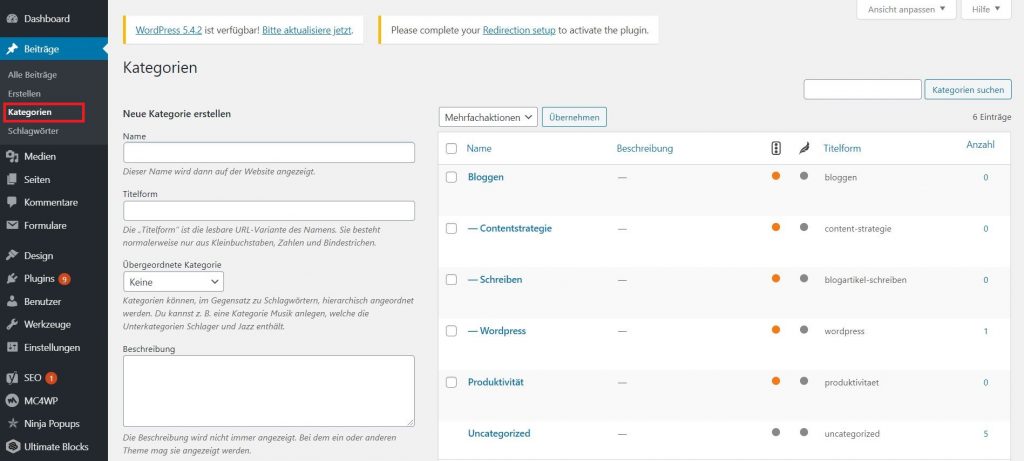
Kategorien können im WordPress-Backend unter Beiträge > Kategorien angelegt werden. Der Name entspricht dabei dem angezeigten Namen des Archivs, die Titelform ist der angezeigte Name in der URL.
Der Name der Kategorie ist der angezeigt Name auf deiner Seite, während sich die Titelform auf die URL bezieht. Wenn du keine Titelform angibst, wird automatisch der Name deiner Kategorie als Titelform verwendet. In den meisten Fällen ist das okay.
Schlagwörter
Schlagwörter sind neben Kategorien eine zusätzliche Möglichkeit Inhalte zu sortieren. Genau wie bei Kategorien hat auch jedes Schlagwort eine eigene Archivseite.
Schlagwörter sind im Gegensatz zu Kategorien allerdings nicht hierarchisch und können somit nicht ineinander verschachtelt werden.
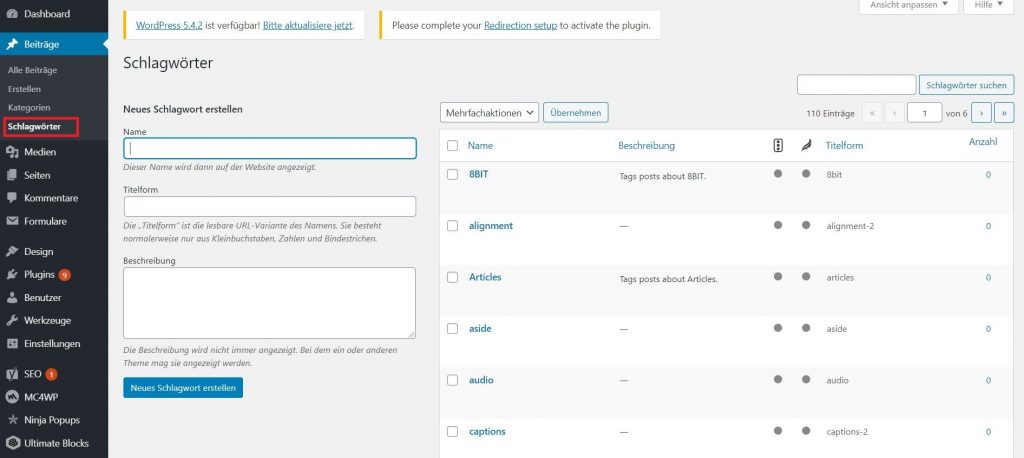
Schlagwörter können im WordPress-Backend unter Beiträge > Schlagwörter angelegt werden. Der Name entspricht dabei dem angezeigten Namen des Archivs, die Titelform ist nichts anderes als der angezeigte Name in der URL.
Tipp: Oft werden Schlagwörter nach und nach während dem Schreiben von Artikeln angelegt. Besser ist es, wenn du dir einmal vorher Gedanken machst und eine Auswahl an Schlagwörtern anlegst, die du dann verwendest.
Medien
Unter dem Menüpunkt Medien kannst du deine Mediendateien verwalten, die du dann in deine Blogartikel einbindest. Du kannst sie durchsuchen, filtern und sortieren, neue Dateien hinzufügen oder bestehende bearbeiten.
Seiten
Im Gegensatz zu Beiträgen, haben Seiten kein Datum, keine Kategorien und keine Schlagwörter (und bilden damit auch keine Archive).
Für die Erstellung von Seiten verwendest du genau wie für Beiträge den Gutenberg Editor. Der einzige Unterschied ist hier, dass du keine Kategorie und keine Schlagwörter auswählen kannst.
Tipp: Verwende Seiten für alle Inhalte, die weder an ein Datum noch an eine Kategorie oder ein Schlagwort gebunden sind.
Es gibt einige Seiten, die wirklich jede Seite braucht und die du deshalb am besten direkt anlegen solltest:
Die 5 wichtigsten Seiten, die du auf jeden Fall anlegen solltest
- Die Startseite oder Homepage steht ganz oben in der Seitenhierarchie deines Blogs und hat deshalb auch einen einzigartigen Aufbau.
- Im Impressum steht vereinfacht ausgedrückt, wer für den Inhalt einer Webseite verantwortlich ist. In Deutschland ist ein Impressum für Webseitenbetreiber verpflichtend, weshalb du jede Menge Generatoren zum Erstellen eines Impressums findest. Ein Beispiel ist der Impressum-Generator von e-Recht24.
- Eine Datenschutzerklärung ist verpflichtend, sobald du mit deiner WordPress-Seite personenbezogene Daten erhebst und verarbeitest. Ähnlich wie beim Erstellen eines Impressums gibt es auch hierfür entsprechende Datenschutz-Generatoren.
- Die Über-Mich-Seite ist zwar nicht rechtlich bindend, hilft dir aber dabei ein Vertrauensverhältnis zu deinen Besuchern und Lesern aufzubauen.
- Die Kontaktseite enthält eine oder mehrere Möglichkeiten, um Kontakt mir dir aufzunehmen. Üblicherweise findet man hier ein Kontaktformular.
Kommentare
Obwohl die Anzahl und Bedeutung von Kommentaren durch die Nutzung von Social Media stark abgenommen hat, sind Kommentare nach wie vor ein wichtiger Bestandteil jedes Blogs.
Unter Kommentare werden alle Kommentare chronologisch sortiert angezeigt.
Jeder Kommentar gehört zu einem bestimmten Blogpost. Du kannst Kommentare durchsuchen, filtern und sortieren.
Je nach Einstellung musst du Kommentare erst freigeben, bevor sie unter deinem Blogpost Seite erscheinen. Das ist manchmal nervig, aber sinnvoll da du Spam-Kommentare, die durch den Filter gerutscht sind nicht übersiehst und Fragen deiner Leser direkt beantworten kannst.
Tipp: Ein AntiSpam-Plugin erleichtert dir die Arbeit erheblich, indem es den Großteil aller Spamkommentare erkennt, herausfiltert und in die Kategorie Spam verschiebt. Ich empfehle dir hierfür das Plugin AntiSpam Bee.
Design
Unter dem Menüpunkt Design findest du alle Einstellungen, die das Webdesign deiner WordPress-Site betreffen. Dabei geht es nicht allein darum, dass deine Seite schick aussieht, sondern auch um die Benutzerfreundlichkeit.
Themes
Als WordPress-Themes bezeichnet man fertig einsetzbare Designs, die dir die Möglichkeit geben, das Aussehen deiner Website mit nur wenigen Klicks zu verändern. Unter diesem Menüpunkt kannst du nach kostenlosen Themes suchen und sie installieren oder ein Premium-Theme hochladen.
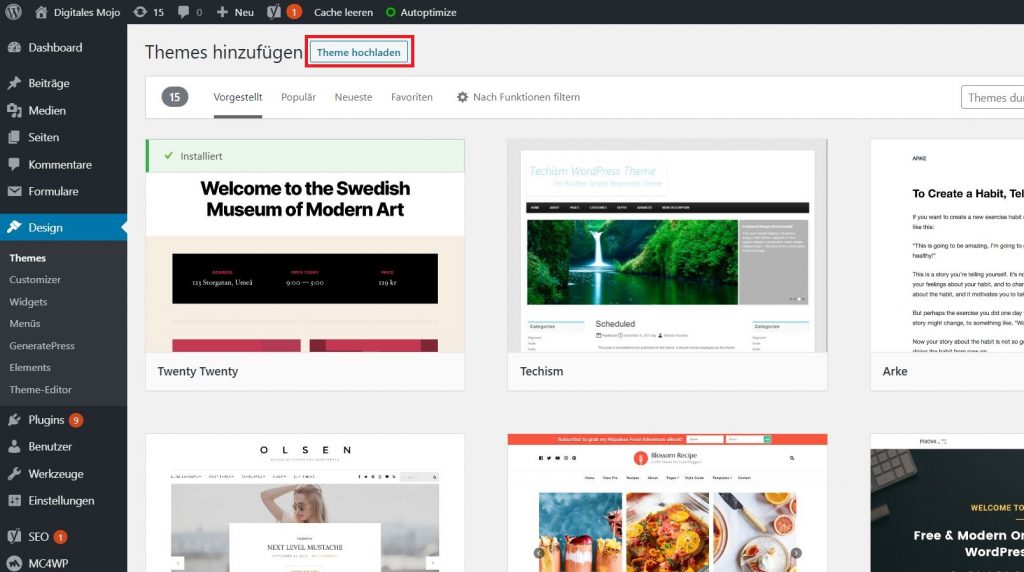
Die meisten Themes kannst du über das WordPress-Backend individualisieren und anpassen, z.B. indem du ein Header-Bild, einen Hintergrund, Menüs und Widgets festlegst.
Tipp: Für den Anfang sind kostenlose Themes absolut ausreichend. Den größeren Funktionsumfang und mehr Optionen bieten dir allerdings kostenpflichtige Premium-Themes.
Widgets
Widgets sind eine zusätzliche Möglichkeit, deine Seite nach deinen eigenen Vorstellungen zu gestalten. Dabei handelt es sich um vorgefertigte Elemente, die du einfach per Drag-and-drop an die entsprechende Stelle auf deiner Seite ziehen kannst.
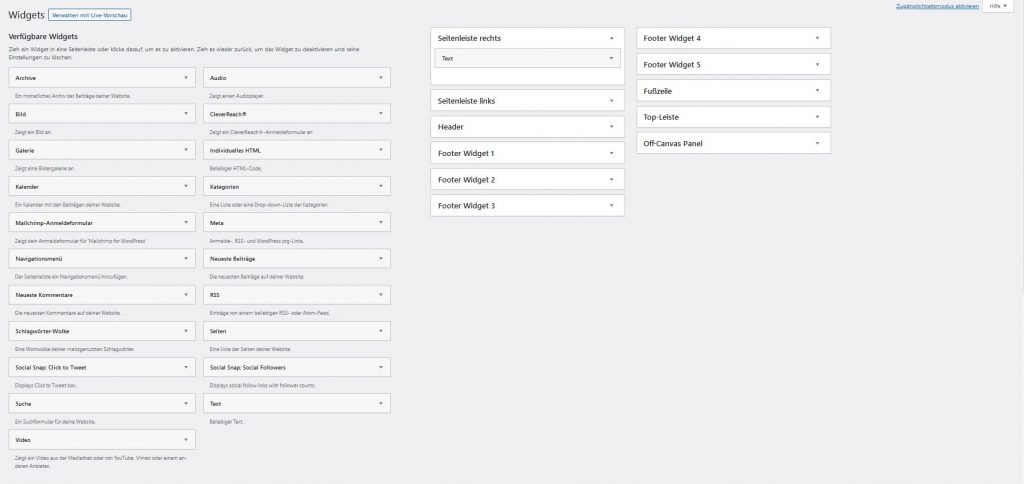
Welche Bereiche dir dabei zur Verfügung stehen, ist von deinem gewählten Theme abhängig.
Mit der Verwendung von Pagebuildern und der Einführung des Gutenberg Editors, mit denen man sich Seiten nach Belieben zusammenbauen kann, hat die Bedeutung von Widgets stark abgenommen. Manchmal sind sie dennoch ganz nützlich.
Menüs
Menüs und Kategorien werden oft verwechselt. Tatsächlich haben beide wenig miteinander zu tun.
Bei Menüs handelt es sich im um Listen mit Links, die meistens auf die Kategorien deines Blogs, manchmal aber auch auf bestimmte Seiten, einzelne Artikel oder sogar externe Inhalte verweisen.
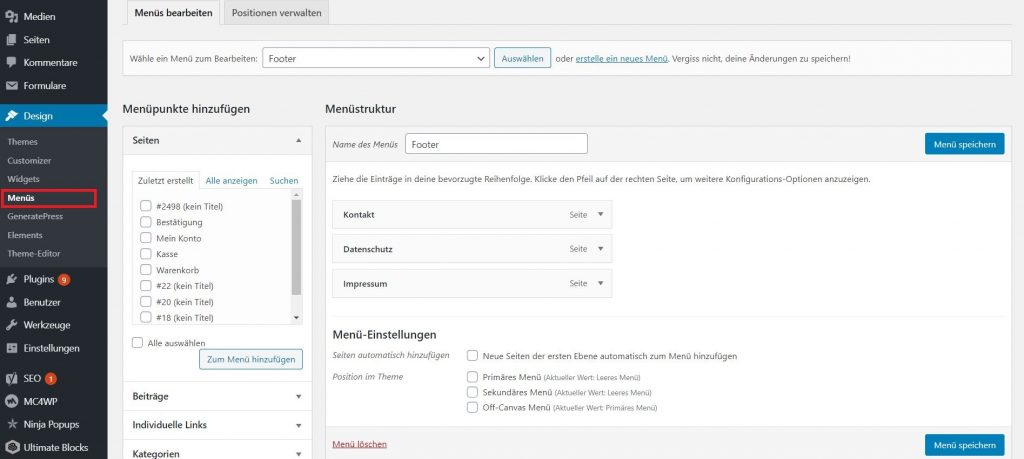
Du kannst mehrere dieser Menüs anlegen und an bestimmten Stellen auf deiner Seite einbauen.
Für den Anfang solltest du zwei Menüs anlegen:
- Ein Hauptmenü, das deine Über-mich-Seite und die Kategorien deines Blogs enthält.
- Eine Metanavigation, mit Datenschutzerklärung, Impressum und Kontaktseite.
Wähle dazu im Dropdown ein Menü, dass du bearbeiten willst oder klicke auf erstelle ein neues Menü. Unter Menüpunkte hinzufügen kannst du Seiten, Beiträge oder Kategorien anwählen, die du schließlich per Klick auf Zum Menü hinzufügen ins Menü einfügst. Vergiss nicht, am Ende auf Menü speichern zu klicken.
Zum Schluss kannst du dein erstelltes Menü unter Positionen verwalten auf deiner Seite platzieren.
Tipp: Achte darauf, dass du nicht mehr als sieben Navigationspunkte in einem Menü unterbringst. Das entspricht ungefähr der Zahl an Elementen, die ein Mensch auf einmal erfassen kann.
Plugins
Plugins sind Erweiterungen für deine Seite, die den Funktionsumfang von WordPress erheblich erhöhen.
Aktuell gibt es rund 60.000 Plugins im offiziellen Plugin-Verzeichnis von WordPress und noch eine ganze Menge Premium-Plugins (die meist nicht dort gelistet sind). Also eine ziemlich breite Auswahl.
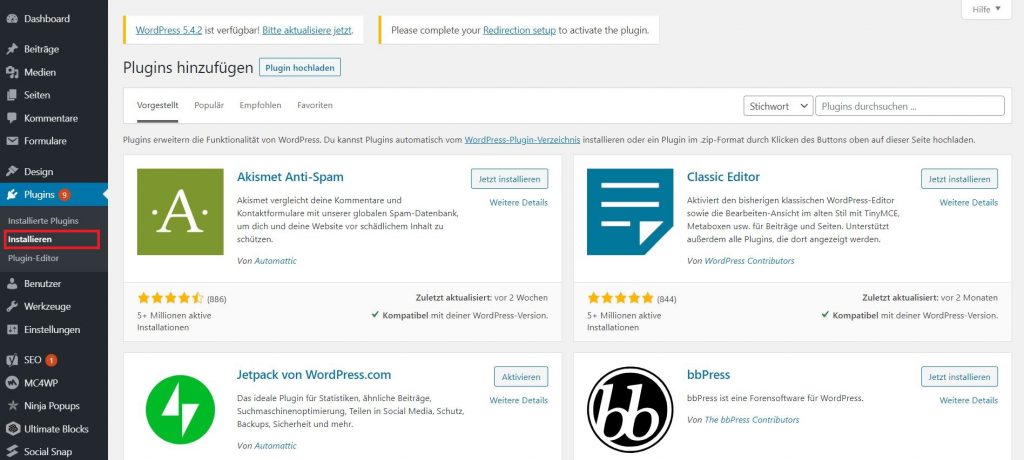
Unter dem Menüpunkt Plugins > Installieren kannst du nach kostenlosen Plugins suchen und sie installieren oder über den Button Plugin hochladen Premium-Plugins hochladen. Vorhandene Plugins kannst du unter Installierte Plugins aktivieren, deaktivieren oder löschen.
Tipp: Bei jeder neuen WordPress-Installation sind die Plugins Akismet und Hello Dolly vorinstalliert. Da du beide nicht brauchst, kannst du sie direkt deinstallieren.
Die große Auswahl an Plugins kann einen gerade am Anfang ziemlich erschlagen. Deshalb sind hier noch einige Plugin-Empfehlungen für dich, die du auf jeden Fall brauchst:
10 Plugin-Basics, die auf keiner neuen WordPress-Seite fehlen dürfen:
- RankMath SEO
- Borlabs Cookie
- Shariff Wrapper
- EWWW Image Optimizer
- Antispam Bee
- Formidable
- Fast Velocity Minify
- Ninja Popups
- ThirstyAffiliates
- WP Super Cache
Im Artikel Die 10 wichtigsten WordPress-Plugins für jeden Blog, habe ich nochmal ausführlich beschrieben, was die einzelnen Plugins machen und wofür du sie im Detail brauchst.
Hinweis: Zu viele Plugins machen dein WordPress-Backend unübersichtlich, wirken sich negativ auf die Ladezeit deiner Seite aus und erhöhen die Chance auf Sicherheitslücken. Für den Einsatz von Plugins gilt deshalb, dass du so viele wie nötig und so wenige wie möglich installieren solltest.
Benutzer
Unter Benutzer findest du die Nutzerverwaltung von WordPress.
Jeder Benutzer ist an eine Benutzerrolle gebunden, welche die Rechte des Benutzers definiert. Du kannst die Benutzer durchsuchen, filtern und sortieren. Außerdem kannst du neue Benutzer hinzufügen oder bestehende bearbeiten.
Werkzeuge
Das Menü Werkzeuge enthält noch ein paar nützliche Tools, die du hauptsächlich zum Import und Export von Inhalten brauchst. Das ist zum Beispiel hilfreich, wenn du Inhalte von einer Seite auf eine andere umziehen willst.
- Den Kategorie- und Schlagworte-Konverter verwendest du, um deine Kategorien in Schlagwörter umzuwandeln (oder umgekehrt).
- Du kannst Inhalte unter Daten importieren von Blogger, Blogroll, LiveJournal, Moveable Type, TypePad, RSS, Tumblr oder anderen WordPress-Seiten importieren.
- Außerdem kannst du unter Daten exportieren natürlich auch deine eigenen Inhalte exportieren.
Einstellungen
Unter Einstellungen triffst du noch ein paar Grundeinstellungen für deine WordPress-Seite. Du solltest die Einstellungen am Anfang einmal sorgfältig durchgehen, da sie großen Einfluss auf die tägliche Arbeit mit deinem Blog haben und entscheidend für deinen Erfolg sein können.
Allgemein
Unter Allgemein gibt es 3 Einstellungen, die du checken solltest:
- Der Untertitel enthält nach der Installation immer den Standard-Text von WordPress. Lösche den Untertitel einfach oder schreib deinen eigenen hier rein.
- Stell sicher, dass unter Mitgliedschaft kein Haken gesetzt ist, da es den Lesern deines Blogs ansonsten ermöglicht wird, sich zu registrieren.
- Überprüfe, ob die Zeitzone stimmt. Wenn die Zeitzone falsch eingestellt ist, erscheinen Blog-Posts unter Umständen zum falschen Zeitpunkt.
Schreiben
Unter Schreiben musst du eigentlich nur die Standard-Kategorie für deine Artikel festlegen. Lege also vorher die wichtigsten Kategorien in deinem Blog an und wähle hier dann die Kategorie aus, in der die meisten Artikel fallen werden.
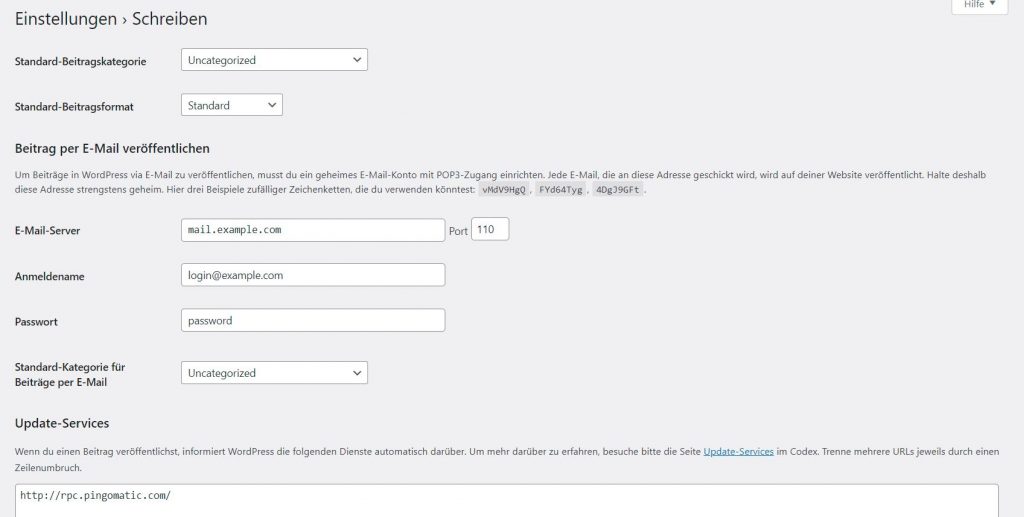
Die beiden anderen Optionen sind eher optional. Die XML-RPC-Schnittstelle musst du nur aktivieren, wenn du ein Desktop-Blog-Tool verwendest oder z.B. vom iPhone aus bloggen willst. Ganz unten gibt es noch ein Feld für die Ping-Services. Hier musst du nichts weiter eintragen, da Pingomatic automatisch alle weiteren Ping-Services benachrichtigt.
Lesen
Die Einstellungen unter Lesen sind für die Darstellung deiner Seite interessant.
Unter Deine Homepage zeigt wählst du Eine statische Seite aus und suchst im Dropdown deine erstellte Startseite.
Außerdem kannst du hier einstellen, ob er komplette Artikel im Feed auftauchen soll oder nur ein extra angegebener Kurztext. Hier wählst du die Kurzfassung aus.
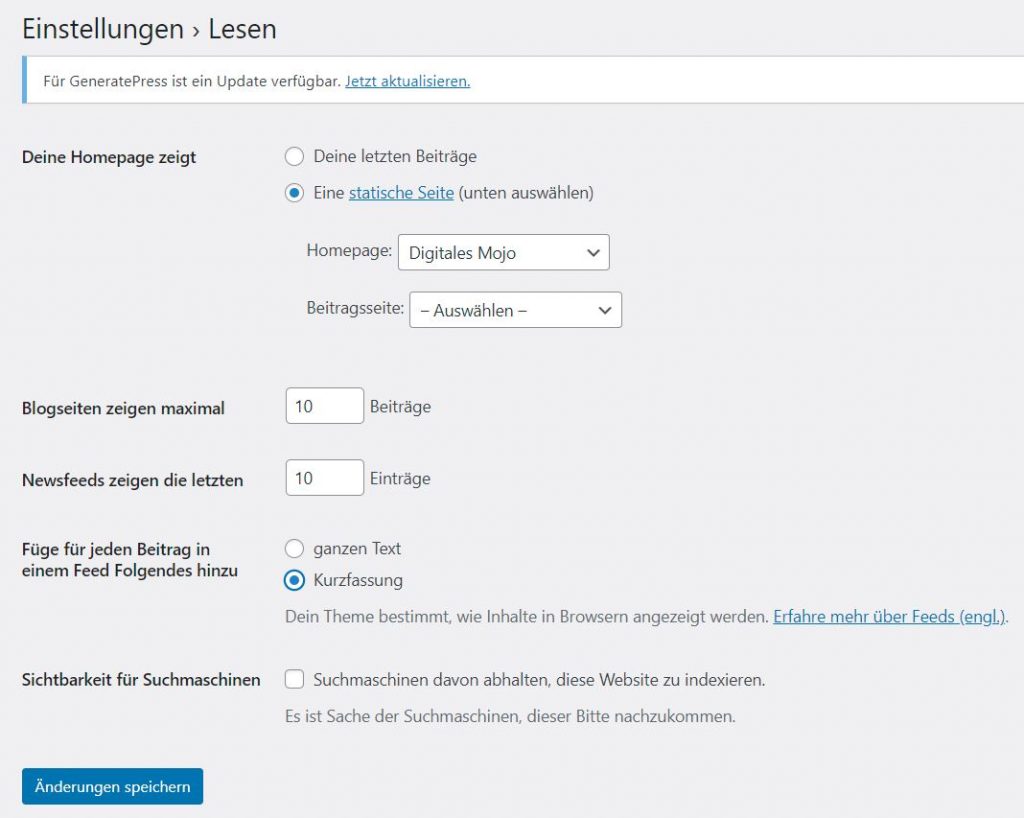
Stell außerdem unbedingt sicher, dass der Haken bei Sichtbarkeit für Suchmaschinen nicht gesetzt ist.
Diskussion
Im Bereich Diskussion dreht sich alles rund um Kommentare. Hier sind eigentlich alle Einstellung wichtig und du solltest dir genau überlegen, was du auswählst.
Unter Standardeinstellungen für Beiträge sollte alle Einstellungen aktiviert bleiben, da Kommentare und besonders Trackbacks wichtig für die Vermarktung deines Blogs sind.
Unter Weitere Kommentareinstellungen solltest du den Haken bei Benutzer müssen zum Kommentieren Name und E-Mail-Adresse angeben und beim Opt-in-Kontrollkästchen für Kommentar-Cookies setzen. Außerdem setzt du den Haken bei Verschachtelte Kommentare zulassen und stellst die Anzahl der Ebenen auf 2. Wenn du sehr viele Kommentare auf deiner Seite hast, solltest du noch den Haken bei Kommentare in Seiten umbrechen setzen, da sich das ansonsten negativ auf die Ladezeit deiner Seite auswirken kann.
Der dritte Bereich ist wichtig, um dich von WordPress automatisch über neue Kommentare informieren zu lassen. Ich habe hier beide Haken gesetzt, da ich ansonsten Spam-Kommentare übersehen könnte und neue Kommentare erst viel zu spät freischalte. Glaub mir, wenn ich dir sage, dass diese Einstellungen wirklich sehr nützlich ist 😉
Bei Bevor ein Kommentar erscheint wählst du aus, dass der Kommentar manuell freigegeben werden muss. Den Haken, zur automatischen Freigabe von Kommentaren von bereits freigeschalteten Autoren solltest du entfernen, da es sicherer ist jeden Kommentar vor der Freigabe zu überprüfen.
Medien
Unter Medien findest du ein paar Einstellungen, die sich auf die Bildgrößen in WordPress beziehen.
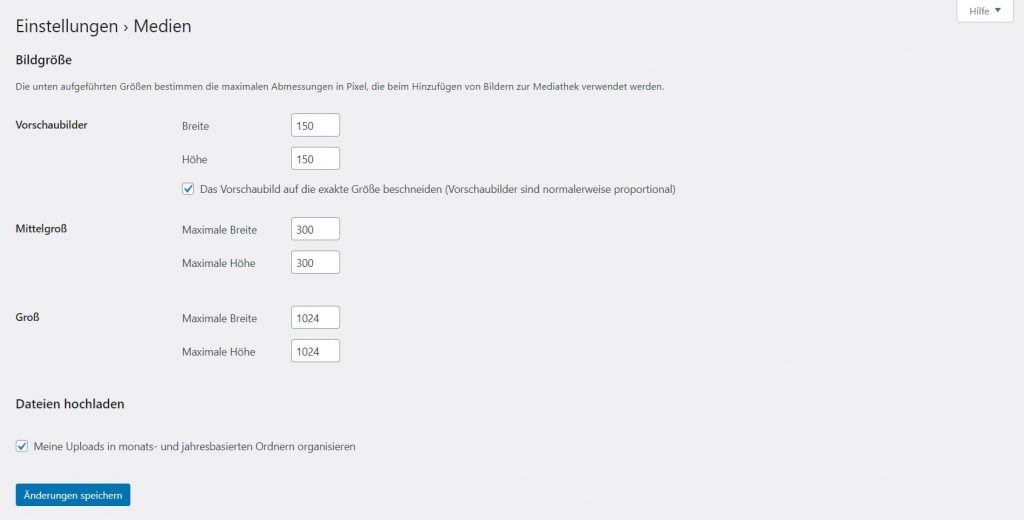
WordPress errechnet aus jedem Bild, das du hochlädst mit den Standardeinstellungen automatisch drei verschiedene Bildgrößen:
- Thumbnail: 150 x 150 Pixel
- Medium: 300 x 300 Pixel
- Large: 1024 x 1024 Pixel
Zusätzlich werden Bilder natürlich auch in der Originalgröße gespeichert.
Die Anpassung dieser Bildgrößen macht in Einzelfällen, in denen spezielle Bildformate gebraucht werden oder auf Seiten die sehr Bildlastig sind Sinn. Für die meisten WordPress-Seiten und Blogs gehen diese Einstellungen aber in Ordnung und müssen nicht angepasst werden.
Permalinks
Unter Permalinks findest du Einstellungen zu den URLs deiner Seite.
Die Permalinks deiner Seite müssen drei Kriterien erfüllen:
- Sie müssen kurz sein.
- Sie müssen gut lesbar sein.
- Sie müssen sprechend sein (das bedeutet, dass man bereits anhand der URL den Inhalt erkennen kann)
Am besten bist du hier deshalb mit der Option Beitragsname beraten.
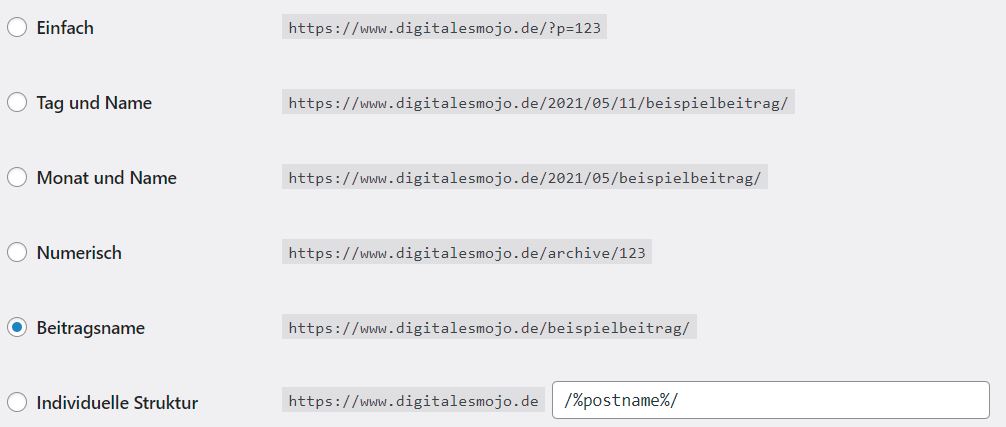
Das Datum im Permalink kann zwar in Einzelfällen sinnvoll sein (zum Beispiel, wenn du eine reine News-Seite betreiben willst). Allerdings kann man sich URLs in diesem Format nur schwer merken und wenn du einen Blogpost aktualisierst, ändert sich mit dem Datum auch der komplette Permalink zu deinem Beitrag.
Vorsicht: Wenn deine Seite bereits über Inhalte verfügt, die in Suchmaschinen ranken oder die du in sozialen Netzwerken geteilt hast, solltest du diese Einstellung nur mit Bedacht ändern. Möglicherweise laufen ansonsten Besucher deiner Seite ins Leere.
Fazit
Das wars! 🙂
Du hast alles gesehen, was es in WordPress zu sehen gibt.
Mehr Funktionen und Einstellungen gibt es in WordPress nicht. In einer frischen WordPress-Installation zumindest. Wenn du ein paar Plugins und Themes installiert hast, kommen schnelle neue Menüs, Einstellungen und Funktionen hinzu.
Schließe dich 2000+ smarten Bloggern, YouTubern und Onlineunternehmern an
Erhalte die neuesten Beiträge & lerne, wie du dir mit begrenzter Zeit und begrenztem Budget ein erfolgreiches Onlinebusiness aufbaust. Kostenlos & jederzeit abbestellbar.
Deine Daten sind sicher. Hier ist unsere Datenschutzerklärung.
Was ist das WordPress-Backend?
Das WordPress-Backend ist der Bereich in dem du deine Website verwaltest. Über das Backend legst du neue Inhalte an, nimmst Einstellungen vor und installierst Plugins.
Wie komme ich ins WordPress-Backend?
Den Login zum WordPress-Backend findest du bei jeder WordPress-Website unter der folgenden URL:
deinewebsite.de/wp-admin/
Hier kannst du dich mit deinem Benutzernamen und deinem Passwort einloggen oder dein Passwort zurücksetzen.