Während sich deine WordPress-Seite langsam aufbaut kann man sich einen Kaffe holen?
Dann solltest du dringend etwas tun, denn Studien haben gezeigt, dass mit jeder weiteren Sekunde Ladezeit mehr Leser und Kunden abspringen.
Und mal ehrlich: Das kann man ihnen auch nicht übel nehmen.
Damit du dir all die Tipps und Maßnahmen nicht mühsam zusammensuchen musst, zeige ich dir in diesem Artikel, wie du die Performance deiner Website dramatisch steigern und WordPress schneller machen kannst.
- Häufige Fragen
- WordPress schneller machen
- 1. Wähle den richtigen Webhoster aus
- 2. Installiere ein WordPress-Caching-Plugin
- 3. Optimiere deine Bilder
- 4. Halte WordPress auf dem neuesten Stand
- 5. Lade Audio- und Video-Dateien nicht direkt in WordPress hoch
- 6. Räum dein Plugin-Verzeichnis auf
- 7. Verwende ein schlankes Theme
- 8. Fasse CSS- und Javascript-Dateien zusammen
- 9. Optimiere Hintergrundprozesse
- 10 Verwende Auszüge auf der Homepage und in Archiven
- 13. Deaktiviere Emojis
- 14. Verwende die neuste PHP-Version
- 15. Aktiviere Browsercaching
- 16. Aktiviere die Komprimierung
Häufige Fragen
Warum ist die Geschwindigkeit deiner Webseite wichtig?
Die Optimierung der Ladezeit wird von vielen Bloggern und Webseiten-Betreibern vernachlässigt. Kein Wunder, schließlich handelt es sich nicht gerade um ein spannendes Thema.
Lass mich trotzdem kurz erklären, warum kein Weg um eine schnelle Webseite herum führt:
- Usability: Zunächst mal ist die Ladezeit der Faktor schlechthin für die Nutzerfreundlichkeit deiner Seite. Eine langsame Website bedeutet, dass die Benutzer deine Website möglicherweise verlassen, bevor sie überhaupt geladen ist. Diese Nutzer abonnieren keinen Newsletter, kaufen keine Produkte und folgen dir auch nicht auf Instagram. Darüber hinaus wertet Google dies als negatives Nutzersignal und deine Seite rutscht in den Suchergebnissen nach unten.
- Ranking in Suchmaschinen: Mit dem ab Juni 2021 ausgerollten Google Page Experience Update ist die Ladegeschwindigkeit von Seiten ein direkter Rankingfaktor. Langsame Seiten stehen in den Suchergebnissen weiter hinten, was weniger Traffic bedeutet.
- Anzeige-Wahrscheinlichkeit in sozialen Netzwerken: Wie bereits weiter oben erwähnt beziehen auch soziale Netzwerke die Ladegeschwindigkeit von Seiten mit ein: Unter Umständen kann auch die Anzeige-Wahrscheinlichkeit deiner Webseiten im Facebook-Newsfeed darunter leiden.
Wie misst du die Ladegeschwindigkeit?
Um herauszufinden, ob bei der Ladezeit deiner WordPress-Seite Verbesserungspotenzial besteht und ob Optimierungsmaßnahmen etwas bringen, solltest du deine Ladezeit regelmäßig testen.
Es gibt hierfür eine ganze Reihe an Tools und Möglichkeiten:
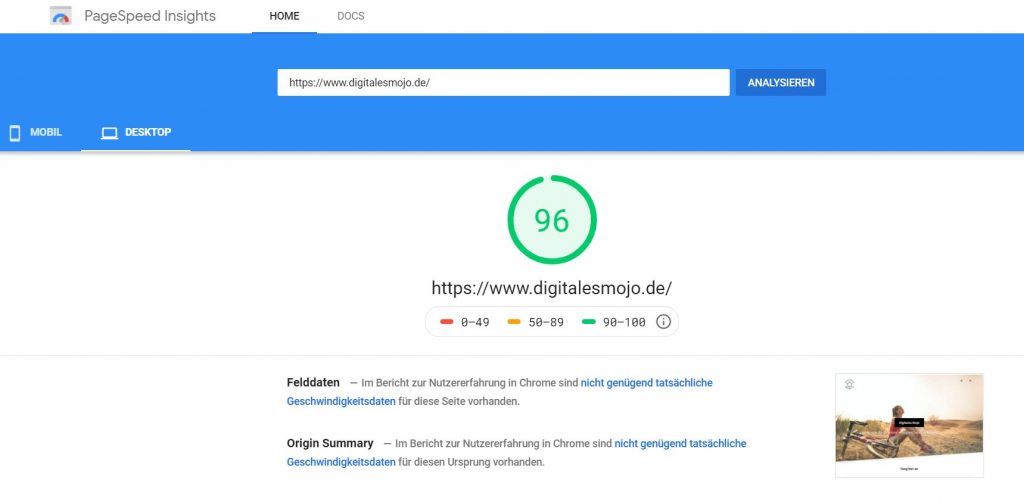
- Google PageSpeed Insights: Da hinter der dem PageSpeed-Test unserer Lieblingssuchmaschine selbstverständlich dieselbe Technologie steckt, die auch zur Messung der Geschwindigkeit beim Carwling von Seiten verwendet wird, ist dieses Tool deine erste Anlaufstelle.
- GTMetrics: Zusätzlich empfehle ich die Nutzung von GTMetrics, um weitere Optimierungspotenziale ausfindig zu machen.
- Chrome DevTools: Auch im Tab Performance der Chrome DevTools findest du Informationen zur Seitenladezeit. Vorteil ist, dass dieses Tool die Geschwindigkeit von deinem Computer, an deinem Standort aus misst.
- Google Analytics: Google-Analytics verfügt ebenfalls über Funktionen zur Messung der Ladezeit deiner Seite. Im Gegensatz zu den übrigen Tools geschieht dies nicht nur einmalig, sondern permanent, bei jedem Seitenaufruf. Somit kannst du beobachten, wie sich deine Seite in bestimmten Situationen verhält, wie zum Beispiel zu Spitzenzeiten, beim Newsletterversand oder während dem Anlegen von Backups.
Anzeige
Was verlangsamt deine WordPress-Seite?
Du kannst natürlich einfach die Maßnahmen, die ich dir hier zeige Umsetzen und dich darüber freuen, dass deine Seite etwas schneller wird. Hast du aber wie ich den Anspruch, dass deine Seite blitzschnell läd, musst du aber zunächst verstehen, welche Faktoren sich auf die Ladezeit auswirken.
Meiner Erfahrung nach sind die Gründe für langsame WordPress-Webseiten immer dieselben:
- Webhosting: Man bekommt ein Hosting-Paket inkl. Domain schon ab 1,00 € im Monat. Aber Vorsicht: Wer bei der Auswahl des passenden Hosters nur nach dem Preis geht, zahlt am Ende drauf. Wenn dein Webserver nicht richtig konfiguriert ist, beeinträchtigt das die Geschwindigkeit deiner Webseite.
- Seiten-Konfiguration: Es gibt eine ganze Reihe an Einstellungen innerhalb und außerhalb von WordPress, welche die Ladegeschwindigkeit deiner Webseite beeinflussen.
- Seitengröße: Webseiten an sich verursachen nur in Ausnahmefällen hohe Ladezeiten. Das Problem liegt vielmehr in großen Dateien wie Bildern und Videos.
- Plugins und Themes: Gerade PageBuilder-Themes sind oft mit einer Menge unnötiger Funktionen ausgestattet und entpuppen sich oftmals als wahre Bremsen. Ebenso verhält es sich mit überflüssigen oder schlecht kordierten Plugins.
- Externe Scripte: Externe Scripte wie Anzeigen, Schriften etc. haben einen großen Einfluss auf die Leistung deiner Website. Versuche deshalb, die Verwendung externer Scripte zu minimieren.
Da du nun weißt, was die Geschwindigkeit deiner WordPress-Seite runterzieht, schauen wir uns nun endlich an mit welchen Maßnahmen du WordPress schneller machen kannst! 🙂
Hinweis: Die Tipps sind nach Schwierigkeitsgrad sortiert. Am Anfang findest du grundlegende Optimierungen, mit denen du WordPress schneller machen kannst. Diese Tipps solltest du auf jeden Fall umsetzen. Am Ende der Liste findest du fortgeschrittenere Maßnahmen, um das letzte Bisschen Geschwindigkeit aus deiner Seite herauszuholen.
WordPress schneller machen
1. Wähle den richtigen Webhoster aus
Günstiges Webhosting bekommt man heute an jeder Ecke. Wenn du hier allerdings nur auf den Preis schaust, geht das am Ende möglicherweise auf Kosten deiner Seitenladezeit.
Das kann z.B. daran liegen, dass die Server-Software veraltet ist, der Server nicht richtig konfiguriert ist oder dass sich zu viele Kunden die vorhandenen Server-Ressourcen teilen. Ein guter Webhoster ergreift hingegen bereits von sich aus die notwendigen Maßnahmen, um deine Webseite auf mehr Geschwindigkeit zu optimieren.
Ich empfehle dir deshalb dringend, ein paar Euro in ein vernünftiges Hosting-Paket zu investieren.
2. Installiere ein WordPress-Caching-Plugin
Auch mit der Installation eines Cachings-Plugins kannst du WordPress deutlich beschleunigen. Das Prinzip ist eigentlich ganz einfach: Statt bei jedem Seitenaufruf eingebundene Bilder, Texte und Kommentare aus der Datenbank abzurufen, generiert WordPress aus diesen dynamischen Inhalten statische Seiten und legt diese auf dem Webserver ab.
Da das Laden einer Seite zahlreiche Datenbankabfragen auslöst und weil jede dieser Datenbankabfragen normalerweise etwas Zeit in Anspruch nimmt, kannst du die Ladezeit deiner Website durch das Caching dramatisch reduzieren.
Folgende Caching-Plugins haben sich bei mir bewährt:
3. Optimiere deine Bilder
Bilder erwecken deine Inhalte zum Leben und tragen zum Engagement bei, was erwiesenermaßen zu einer längeren Verweildauer führt.
Gleichzeitig sind nicht optimierte Bilder aber auch einer der häufigsten Gründe für Probleme bei der Ladezeit.
Mit diesen Tipps zur Bildoptimierung kannst du WordPress schneller machen:
3.1 Lade Bilder direkt in der richtigen Größe hoch
Die meisten Bilder, die man mit der eigenen Kamera gemacht oder aus dem Internet heruntergeladen hat, sind zu groß. In ihren Originalformaten können Fotos riesige Dateigrößen haben.
Dabei beziehe ich mich an dieser Stelle auf die Bilddimensionen. Mit diesen Bilddimensionen geht jedoch auch eine enorme Dateigröße einher. Speichere Bilder deshalb vor dem Upload in die WordPress-Mediathek genau in der Größe ab, in der du sie auch wirklich brauchst.
3.2 Konvertiere Bilder ins Webp-Format
Und selbst jetzt, wo deine Bildgröße verkleinert hast, ist der Großteil der Bilder schlichtweg noch zu groß für deine Webseite. Bei den meisten Bilddateien kannst du durch Bildkomprimierung ohne merkliche Qualitätsverluste nochmal gut 30%-50% der Dateigröße einsparen.
Am besten konvertierst du all deine Bilder ins WebP-Format. WebP ist ein von Google speziell für den Einsatz im Web entwickeltes Bildformat, das in der Zwischenzeit von allen Webbrowsern unterstützt wird. Bei gleicher Qualität ist die Dateigröße von WebPs um 25-34% geringer, als die von vergleichbaren PNGs oder JPGs.
Da das händische konvertieren von Bildern eine zeitraubende Angelegenheit ist, empfehle ich dir hierfür stattdessen das WordPress-Plugin WebP Express zu verwenden.
Zum einen ermöglicht es dir WebP Express eine Massenkomprimierung bereits hochgeladener Bilder vorzunehmen, zum anderen kannst du alle neu hochgeladenen Bilder automatisch komprimieren.
3.3 Stelle adaptive Bilder bereit
Darüber hinaus kann auch das Bereitstellen adaptiver Bilder die Ladezeit deiner Seite noch etwas verbessern.
Lass mich das kurz erklären: Wenn du Bilder in deine WordPress-Mediathek hochlädst, musst du dich entscheiden, ob du entweder große, qualitativ hochwertige Bilder hochlädst, die besonders auf Smartphones jedoch eine enorme Ladezeit verursachen. Oder du kannst kleinere Bilder verwenden, die zwar auch auf Mobilgeräten schnell geladen werden, jedoch für größere Bildschirme ungeeignet sind.
Aus dieser Zwickmühle helfen dir adaptive Bilder.
Adaptiv bedeutet, dass verschieden große Bilder für verschiedene Bildschirmgrößen geladen werden. Somit kannst du kleine Bilder für Mobilgeräte und größere Formate für große Bildschirme bereitstellen.
Gute WordPress Premium-Themes bringen von Haus aus adaptive Bilder mit. Falls das bei dir nicht der Fall ist, kannst du dir einfach das (zu Unrecht völlig unterschätzte) Plugin Adaptive Images installieren und diese Funktion nachrüsten.
4. Halte WordPress auf dem neuesten Stand
Eigentlich selbstverständlich, aber ich kann es einfach nicht oft genug wiederholen:
Zuverlässigkeit, Sicherheit und Geschwindigkeit deiner WordPress-Seite hängen eng miteinander zusammen.
Jede Aktualisierung von WordPress, Themes und Plugins bringt nicht nur neue Funktionen mit, sondern behebt auch Sicherheitsprobleme und Fehler, welche die Ladezeit erhöhen können.
Also mach regelmäßig Updates.
5. Lade Audio- und Video-Dateien nicht direkt in WordPress hoch
Du kannst Audio- und Videodateien direkt in deine WordPress-Mediathek hochladen, und sie werden automatisch in einem HTML5-Player angezeigt. Cool, oder?🙂
Mach das NIEMALS!
Das Hosten von Audio und Videos kostet vor allem Bandbreite, welche dir ein normales Webhosting-Paket nicht bieten kann. Daher ist dieses Vorgehen auch bei den meisten Webhostern nicht gern gesehen.
Das Hosting großer Mediendateien erhöht außerdem deine Backup-Größen enorm und erschwert es dir, WordPress aus dem Backup wiederherzustellen oder zu einem späteren Zeitpunkt umzuziehen.
Verwende stattdessen Audio- und Video-Hosting-Dienste wie YouTube, Vimeo, DailyMotion, SoundCloud usw. Diese Dienste haben eine Infrastruktur, die speziell auf das Hosting dieser Dateien zugeschnitten ist.
Tipp: WordPress verfügt über eine eingebaute Einbettungsfunktion, so dass du die URLs von Videos und Soundateien direkt in deinen Beitrag kopieren kannst und diese dann automatisch eingebettet werden.
6. Räum dein Plugin-Verzeichnis auf
Einer der Vorteile von WordPress sind die zahlreichen Plugins, mit denen sich Seiten nahezu beliebig erweitern lassen.
Doch das hat auch Schattenseiten.
Plugins laden oft unnötig viele CSS- oder JS-Dateien oder verlangsamen WordPress durch zu viele Datenbankabfragen.
Deswegen gilt: Je weniger Plugins, desto besser!
Geh regelmäßig die Liste deiner Plugins durch und frag dich: Brauche ich das wirklich? Und wenn nein, dann weg damit! Plugins die du nur ab und zu nutzt, kannst deaktivieren und einfach wieder aktivieren, wenn du sie brauchst.
Hinweis: Du kannst einzelne Plugins auch selber auf ihre Geschwindigkeit testen. Führe einfach Geschwindigkeitstests vor und nach der Installation eines Plugins durch, um die Auswirkungen auf die Leistung zu vergleichen.
7. Verwende ein schlankes Theme
Besonders Themes auf Basis von Pagebuilldern wie z. B. Avada, Enfold, Divi etc. bieten eine Unmenge an Einstellungsmöglichkeiten, Integrationen und visuellen Elementen an, welche die Gestaltung einer Webseite erheblich vereinfachen.
So toll dieses Baukasten-Prinzip auch ist, werden dabei jedoch viele Funktionen und Elemente geladen, die du gar nicht verwendest. Unnötig viele oder unnötig große CSS- und JavaScript-Dateien ziehen deine Ladezeit in den Keller.
Natürlich ist es möglich auch diese Probleme in den Griff zu bekommen. Einfacher ist es jedoch, sich im Voraus für ein Theme zu entscheiden, das nur die Funktionen mitbringt, die du auch wirklich brauchst.
Eine Liste schlanker und schicker WordPress-Themes findest du im Artikel Die besten WordPress-Themes und wo du sie findest.
8. Fasse CSS- und Javascript-Dateien zusammen
Wie bereits beschrieben werden WordPress-Seiten häufig durch zu viele geladene Javascript- und CSS-Dateien verlangsamt. Dabei ist meistens noch nicht einmal die Größe dieser Dateien, sondern deren schiere Anzahl schuld an langen Ladezeiten.
Dem lässt sich entgegenwirken, indem man so viele JS- und CSS-Dateien wie möglich zusammenfasst, um die Anzahl an Server-Requests zu reduzieren.
Du kannst das natürlich händisch machen – sei dir dabei aber bewusst, dass das viel Vorwissen in der WordPress-Programmierung erfordert.
Einfacher ist es, wenn du hierfür ein Plugin verwendest. Ich habe gute Erfahrungen mit
gemacht.
Bereits mit den Standard-Einstellungen dieses Plugins kannst du durch Zusammenfassung von JS- und CSS-Dateien einiges an Ladezeit einsparen.
Hinweis: Ein weiteres beliebtes Plugin hierfür ist Autooptimize. Da kurz vor der Veröffentlichung dieses Artikels eine kritische Sicherheitslücke in Autooptimize gefunden wurde, kann ich dir dieses Plugin leider nicht mehr mit gutem Gewissen empfehlen.
9. Optimiere Hintergrundprozesse
Hintergrundprozesse sind geplante Aufgaben, die im Hintergrund deiner WordPress-Seite laufen, zum Beispiel:
- Veröffentlichung geplanter Beiträge
- Suche nach Updates
- WordPress-Backup-Plugins
Prozesse wie geplante Beiträge und Aktualisierungen haben minimale Auswirkungen auf die Geschwindigkeit deiner Webseite. Andere Hintergrundprozesse wie Backup-Plugins können deine Website jedoch verlangsamen.
Stelle deshalb sicher, dass Plugins im Hintergrund (wie z.B. die genannten Backup-Plugins) während Zeiten mit geringem Traffic laufen.
10 Verwende Auszüge auf der Homepage und in Archiven
Standardmäßig zeigt WordPress den vollständigen Inhalt jedes Artikels auf der Startseite und in Archiven an. Das wirkt sich besonders bei langen Artikeln natürlich auch die Ladezeit aus (und nebenbei hält es Nutzer davon ab den eigentlichen Artikel zu besuchen).
Um dieses Problem zu umgehen, navigierst du in WordPress unter Einstellungen > Lesen zu Artikel in einem Feed anzeigen und wählst Zusammenfassung anstelle von Volltext aus.
11. Optimiere den Kommentarbereich
Wenn du viele Kommentare bekommst, ist das erstmal ein sehr gutes Zeichen. Die Schattenseite ist, dass das Laden dieser Kommentare die Geschwindigkeit deiner Website beeinträchtigt. Das kannst du dagegen tun:
11.1 Teile Kommentare in Seiten auf
WordPress verfügt über eine integrierte Lösung, um Kommentare in Seiten aufzuteilen. Geh dazu einfach zu Einstellungen > Diskussion und setze das Häkchen bei Kommentare in Seiten aufteilen.
11.2 Deaktiviere oder Cache Gravatar
Wenn ein Blogartikel viele Kommentare hat, kann es sein, dass das die Ladezeit des Artikels extrem verlangsamt, weil das Gravatar-Bild eines jeden Kommentators geladen wird.
Abhilfe schafft das Plugin FV Gravatar Cache, mit dessen Hilfe Gravatar-Bilder auf dem eigenen Server zwischengespeichert werden.
Alternativ kannst du eigene Avatar-Bilder auch komplett ausschalten und durch ein Standard-Bild ersetzen.
11.2 Lade Kommentare mit Lazyload
Lazyload ist eine Technik, die genau die Inhalte nachläd, die gerade auf dem Bildschirm zu sehen sind. Das reduziert natürlich die Ladezeit enorm.
Leider ist Lazyloading und dementsprechend auch das nachträgliche Laden von Kommentaren nicht von Anfang an bei WordPress integriert.
Du kannst die Funktion jedoch mithilfe des Plugins
nachrüsten. Das Plugin ist kostenlos noch dazu recht leichtgewichtig.
13. Deaktiviere Emojis
Einige Funktionen in WordPress beeinflussen die Ladezeit negativ und sind nicht unbedingt nötig. So wird zum Beispiel ein kleines Skript geladen, dass den Emoji-Support in älteren Browsern sicherstellt. Du kannst das relativ bedenkenlos ausschalten und damit einen Request einsparen.
Das Emoji-Script ist in den Standard-Einstellungen von Fast Minify Velocity bereits deaktiviert. Wenn du Fast Minify Velocity nicht nutzt, kannst du das auch mit dem Plugin Disable Emojis erledigen.
14. Verwende die neuste PHP-Version
WordPress ist hauptsächlich in PHP geschrieben. PHP ist eine serverseitige Programmiersprache. Das bedeutet es wird auf dem Server des Webhosters installiert.
Gute Webhoster verwenden in der Regel die aktuellste PHP-Version auf ihren Servern. Es ist jedoch möglich, dass dein Hoster eine etwas ältere PHP-Version verwendet. Wenn du deine Webseite schon etwas länger betreibst kannst es auch vorkommen, dass du im Einstellungs-Bereich deines Webhosters händisch auf die nächsthöhere Version umstellen musst.
Durch die Umstellung deines Servers von PHP 5 auf PHP 7 kannst du deine WordPress-Seite deutlich beschleunigen. Mitunter wird deine Website dadurch doppelt so schnell.
Hinweis: Teste, nach der Umstellung der PHP-Funktion auf jeden Fall noch, ob noch alles so funktioniert, wie es soll.
15. Aktiviere Browsercaching
Wenn das Browser-Caching aktiviert ist, speichern Browser die auf deiner Website geladenen Dateien lokal auf dem Computer und müssen nicht bei jedem weiteren Seitenaufruf alle Dateien neu von deinem Server herunterladen.
Das verkürzt die Ladezeit enorm und kann WordPress schneller machen. Deswegen ist es essenziell, Browsern das Zwischenzuspeichern zu erlauben.
Die Aktivierung des Browser-Caching kannst du über die .htaccess-Datei vornehmen. Dazu fügst du dort einfach folgenden Code ein:
ExpiresActive On
ExpiresByType application/font-woff A31536000
ExpiresByType application/java A31536000
ExpiresByType application/javascript A31536000
ExpiresByType application/json A31536000
ExpiresByType application/msword A31536000
ExpiresByType application/pdf A31536000
ExpiresByType application/vnd.ms-access A31536000
ExpiresByType application/vnd.ms-excel A31536000
ExpiresByType application/vnd.ms-fontobject A31536000
ExpiresByType application/vnd.ms-opentype A31536000
ExpiresByType application/vnd.ms-opentype A31536000
ExpiresByType application/vnd.ms-powerpoint A31536000
ExpiresByType application/vnd.ms-project A31536000
ExpiresByType application/vnd.ms-write A31536000
ExpiresByType application/vnd.oasis.opendocument.chart A31536000
ExpiresByType application/vnd.oasis.opendocument.database A31536000
ExpiresByType application/vnd.oasis.opendocument.formula A31536000
ExpiresByType application/vnd.oasis.opendocument.graphics A31536000
ExpiresByType application/vnd.oasis.opendocument.presentation A31536000
ExpiresByType application/vnd.oasis.opendocument.spreadsheet A31536000
ExpiresByType application/vnd.oasis.opendocument.text A31536000
ExpiresByType application/x-font-otf A31536000
ExpiresByType application/x-font-ttf A31536000
ExpiresByType application/x-gzip A31536000
ExpiresByType application/x-javascript A31536000
ExpiresByType application/x-msdownload A31536000
ExpiresByType application/x-shockwave-flash A31536000
ExpiresByType application/x-tar A31536000
ExpiresByType application/zip A31536000
ExpiresByType audio/midi A31536000
ExpiresByType audio/mpeg A31536000
ExpiresByType audio/ogg A31536000
ExpiresByType audio/wav A31536000
ExpiresByType audio/wma A31536000
ExpiresByType audio/x-realaudio A31536000
ExpiresByType image/bmp A31536000
ExpiresByType image/gif A31536000
ExpiresByType image/jpeg A31536000
ExpiresByType image/png A31536000
ExpiresByType image/svg+xml A31536000
ExpiresByType image/svg+xml A3600
ExpiresByType image/tiff A31536000
ExpiresByType image/x-icon A31536000
ExpiresByType text/css A31536000
ExpiresByType text/html A3600
ExpiresByType text/javascript A31536000
ExpiresByType text/plain A3600
ExpiresByType text/richtext A3600
ExpiresByType text/x-component A31536000
ExpiresByType text/x-js A31536000
ExpiresByType text/xml A3600
ExpiresByType text/xsd A3600
ExpiresByType text/xsl A3600
ExpiresByType video/asf A31536000
ExpiresByType video/avi A31536000
ExpiresByType video/divx A31536000
ExpiresByType video/mp4 A31536000
ExpiresByType video/mpeg A31536000
ExpiresByType video/quicktime A3153600016. Aktiviere die Komprimierung
Mit der Aktivierung der Komprimierung kannst du WordPress schneller machen. Und zwar deutlich. Es gibt zwei Varianten der Komprimierung: gzip und mod_deflate.
Diese komprimieren sowohl Dateien wie Bilder, als auch die Systemdateien und WordPress-Templates. Alles was du tun musst, ist einen kurzen Codeschnipsel in die .htaccess einzufügen.
Dazu loggst du dich lediglich auf deinem FTP-Server ein. Anschließend öffnest du die .htaccess-Datei deiner Website mit einem Editor und fügst folgenden Code ein:
<ifModule mod_gzip.c>
mod_gzip_on Yes
mod_gzip_dechunk Yes
mod_gzip_item_exclude mime ^image/.*
mod_gzip_item_exclude rspheader ^Content-Encoding:.*gzip.*
mod_gzip_item_include file .(html?|txt|css|js|php|pl)$
mod_gzip_item_include handler ^cgi-script$
mod_gzip_item_include mime ^application/x-javascript.*
mod_gzip_item_include mime ^text/.*
</ifModule>
<IfModule mod_deflate.c>
AddOutputFilterByType DEFLATE text/plain
AddOutputFilterByType DEFLATE text/html
AddOutputFilterByType DEFLATE text/xml
AddOutputFilterByType DEFLATE text/css
AddOutputFilterByType DEFLATE application/xml
AddOutputFilterByType DEFLATE application/xhtml+xml
AddOutputFilterByType DEFLATE application/rss+xml
AddOutputFilterByType DEFLATE application/javascript
AddOutputFilterByType DEFLATE application/x-javascript
</ifModule>Schließe dich 2000+ smarten Bloggern, YouTubern und Onlineunternehmern an
Erhalte die neuesten Beiträge & lerne, wie du dir mit begrenzter Zeit und begrenztem Budget ein erfolgreiches Onlinebusiness aufbaust. Kostenlos & jederzeit abbestellbar.
Deine Daten sind sicher. Hier ist unsere Datenschutzerklärung.


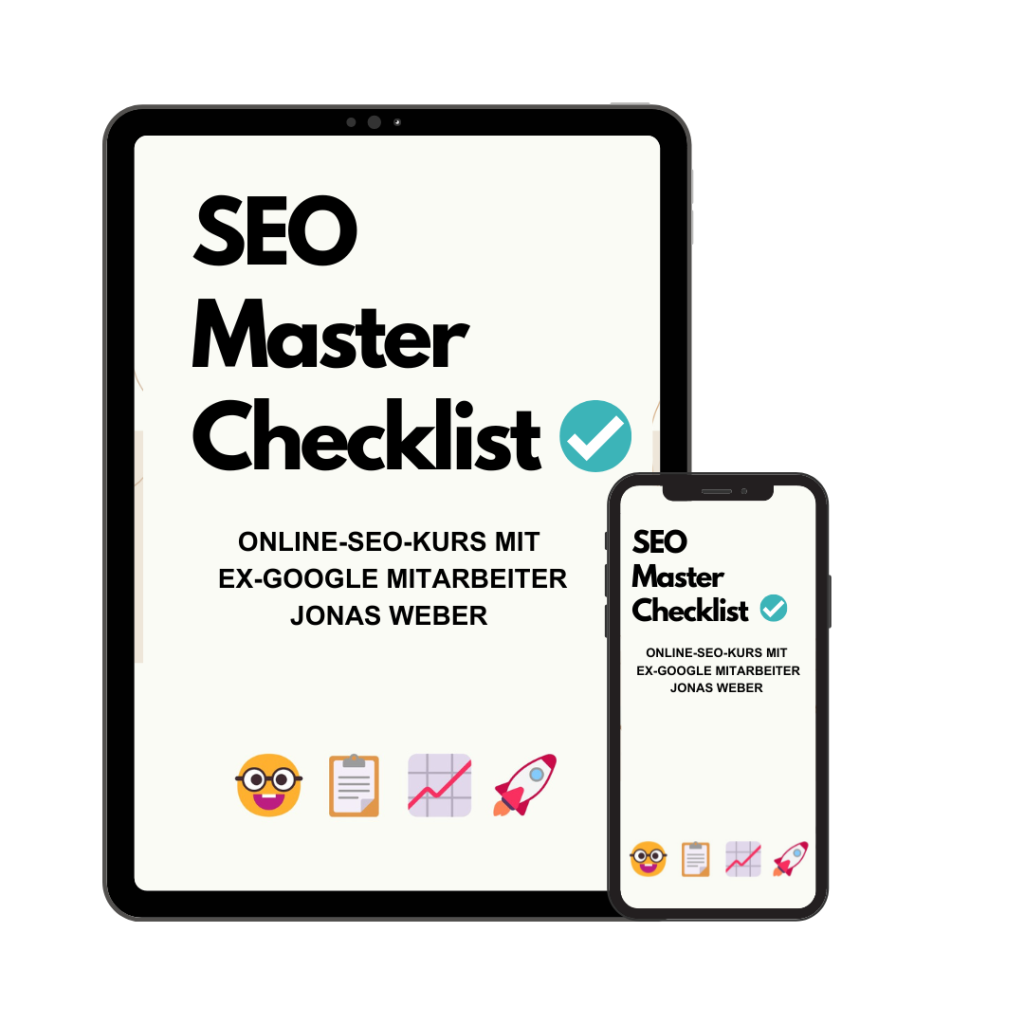
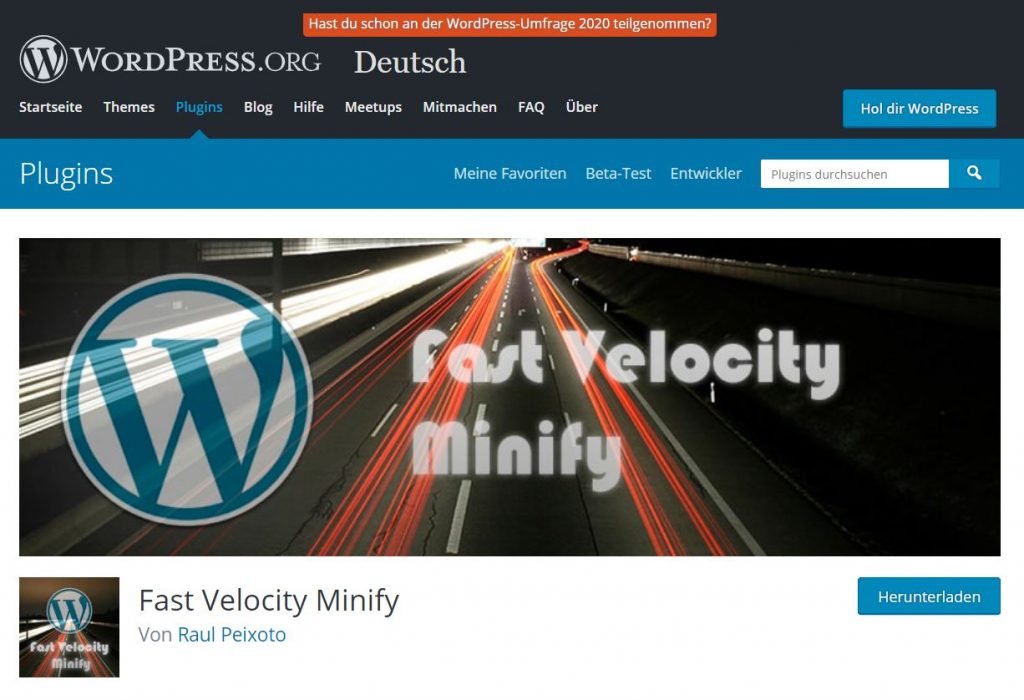
Hey Andy, danke für den super ausführlichen Blogbeitrag. Welches der vier vorgestellten Caching-Plugins nutzt du selber? Ich habe ebenfalls alle vier mal getestet und bin am Ende bei WP Rocket geblieben. Das ist meiner Meinung nach sehr übersichtlich und gerade für Anfänger einfach zu bedienen. Auch wenn es ein paar Euro pro Jahr kostet, hat es mir viel Zeit (und Nerven) erspart. 🙂
Viele Grüße
Marc
Hi Marc,
auf dieser Seite läuft WP Supercache – never touch a running system 😉
Auf neuen Seiten und bei Kundenprojekten bin ich allerdings auch dazu übergegangen WP Rocket zu installieren, weil sich erfahrungsgemäß doch noch etwas mehr Geschwindigkeit rausholen lässt. Außerdem spart man sich ein weiteres Plugin für die Javascript- & CSS-Komprimierung.
Viele Grüße
Andy